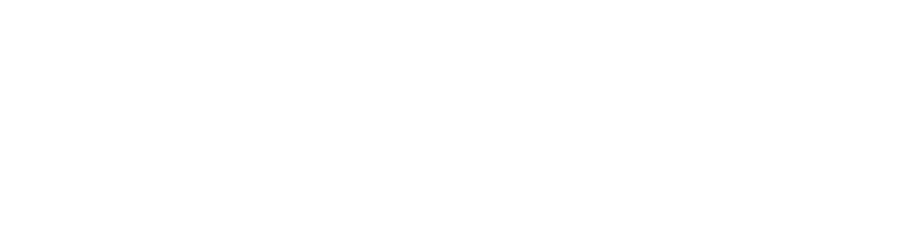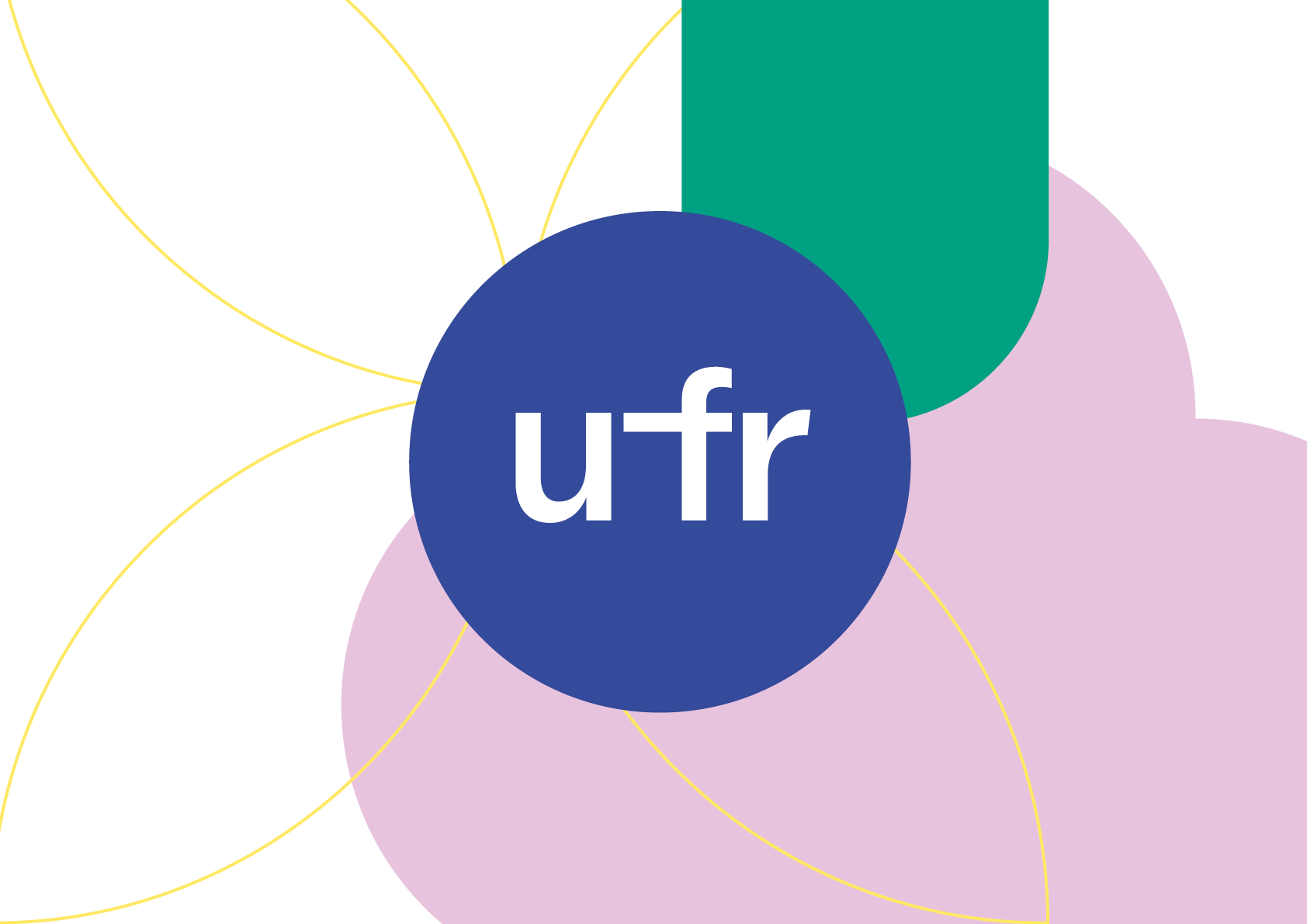Bürovorlagen
Für Ihren Büroalltag stehen Ihnen verschiedene Vorlagen für Briefe, Visitenkarten, E-Mail-Signatur sowie Entwürfe für Aushänge und Einladungen zur Verfügung. Studierende können sich zudem eine Vorlage für ein Titelblatt für Abschlussarbeiten herunterladen. Diese Vorlagen sind alle auf das Corporate Design abgestimmt und dienen zur einheitlichen Repräsentation der Universität sowohl nach innen als auch nach außen.
Briefvorlagen
Für die Erstellung von Briefen stellen wir derzeit Microsoft-Word-Vorlagen in zwei Design-Varianten zur Verfügung – ausschließlich mit der Wortmarke oder in Kombination mit unserem Siegel. Darüber hinaus stellen wir eine Design Variante als Open Document Datei zum Download bereit.
Vor der ersten Verwendung der Vorlagen empfehlen wir, dass Sie sich die kurze Anleitung zur Verwendung der Word-Vorlagen durchlesen.
Sofern Ihre Einrichtung über ein Zweitlogo verfügt, verwenden Sie hierfür bitte nur die Version mit der Wortmarke und dem Platzhalter für ein Zweitlogo. Ihr Zweitlogo muss in der Graustufen-Version verwendet werden. Bitte beachten Sie hier unbedingt die aktuell gültige Fassung der Logo-Policy der Universität Freiburg. Nur Einrichtungen, die ein eigenes Logo führen dürfen, können es auch auf der Briefvorlage verwenden.
Die Briefvorlage „Erweitert“ beinhaltet zusätzliche Angaben wie „Bearbeitet von“, „Aktenzeichen“ sowie die Möglichkeit zur Angabe der Bankverbindung. Die Marginalie ist aber bei allen Briefvorlagen erweiter- und anpassbar auf Ihre Anforderungen. Beachten Sie hierzu bitte auch die Hinweise in der Anleitung zur Verwendung der Word-Vorlagen.
Für alle Mitarbeitenden der Zentralen Universitätsverwaltung (ZUV) stellen wir ab sofort eigene Briefvorlagen zur Verfügung, in den Versionen mit Wortmarke oder auch mit Siegel.
Alle bereits bereitgestellten Briefvorlagen entsprechen der DIN-Norm 5008 A. Diese DIN-Norm unterscheidet sich zur Variante B vor allem in Bezug auf die Höhe des Briefkopfes und damit einhergehend der Platzierung der Falzmarke. Auf Wunsch stellen wir ab sofort auch eine Brievorlage für Microsoft Office bereit, die der DIN-Norm 5008 B entspricht.
LaTeX-Vorlagen werden derzeit noch erstellt und werden zu einem späteren Zeitpunkt zum Download bereitgestellt.
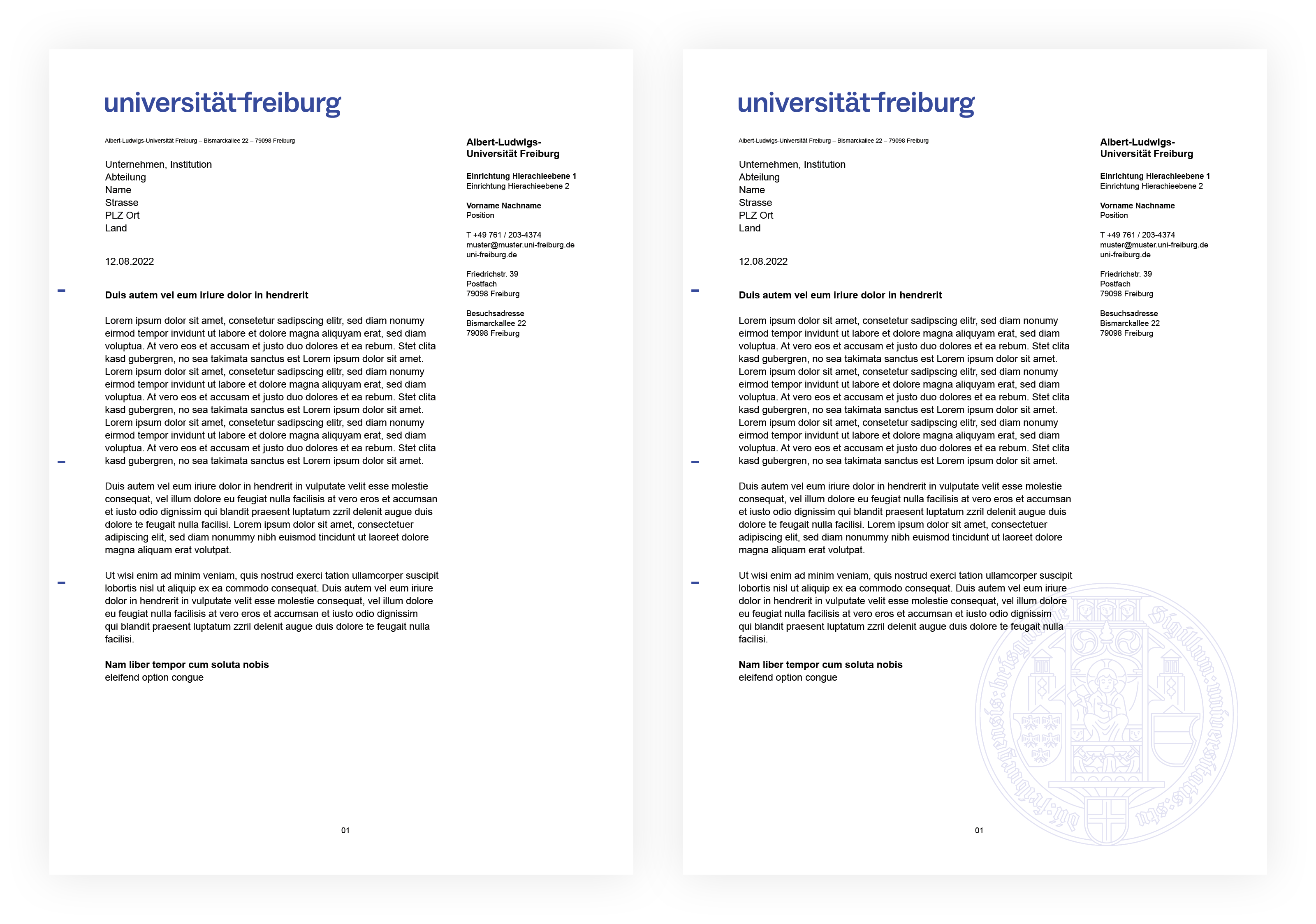
Wie verwende ich die Briefvorlage in Microsoft Word?
Der Heise-Redakteur Andreas Stiller übertrug die Abkürzung ins Deutsche als „Fragen, Antworten, Quintessenzen“. Eine andere Übertragung lautet „Fragen-Antworten-Quelle“. Selten sieht man auch die wörtlich übersetzte Abkürzungsvariante HGF für häufig gestellte Fragen.
Da meist auch die Antworten vorhanden sind, wird gelegentlich auch die Abkürzung F&A (Fragen und Antworten) beziehungsweise das englische Pendant Q&A (Questions and Answers) verwendet.
Der Heise-Redakteur Andreas Stiller übertrug die Abkürzung ins Deutsche als „Fragen, Antworten, Quintessenzen“. Eine andere Übertragung lautet „Fragen-Antworten-Quelle“. Selten sieht man auch die wörtlich übersetzte Abkürzungsvariante HGF für häufig gestellte Fragen.
Da meist auch die Antworten vorhanden sind, wird gelegentlich auch die Abkürzung F&A (Fragen und Antworten) beziehungsweise das englische Pendant Q&A (Questions and Answers) verwendet.
.gb-image-d42d76a4{vertical-align:middle;}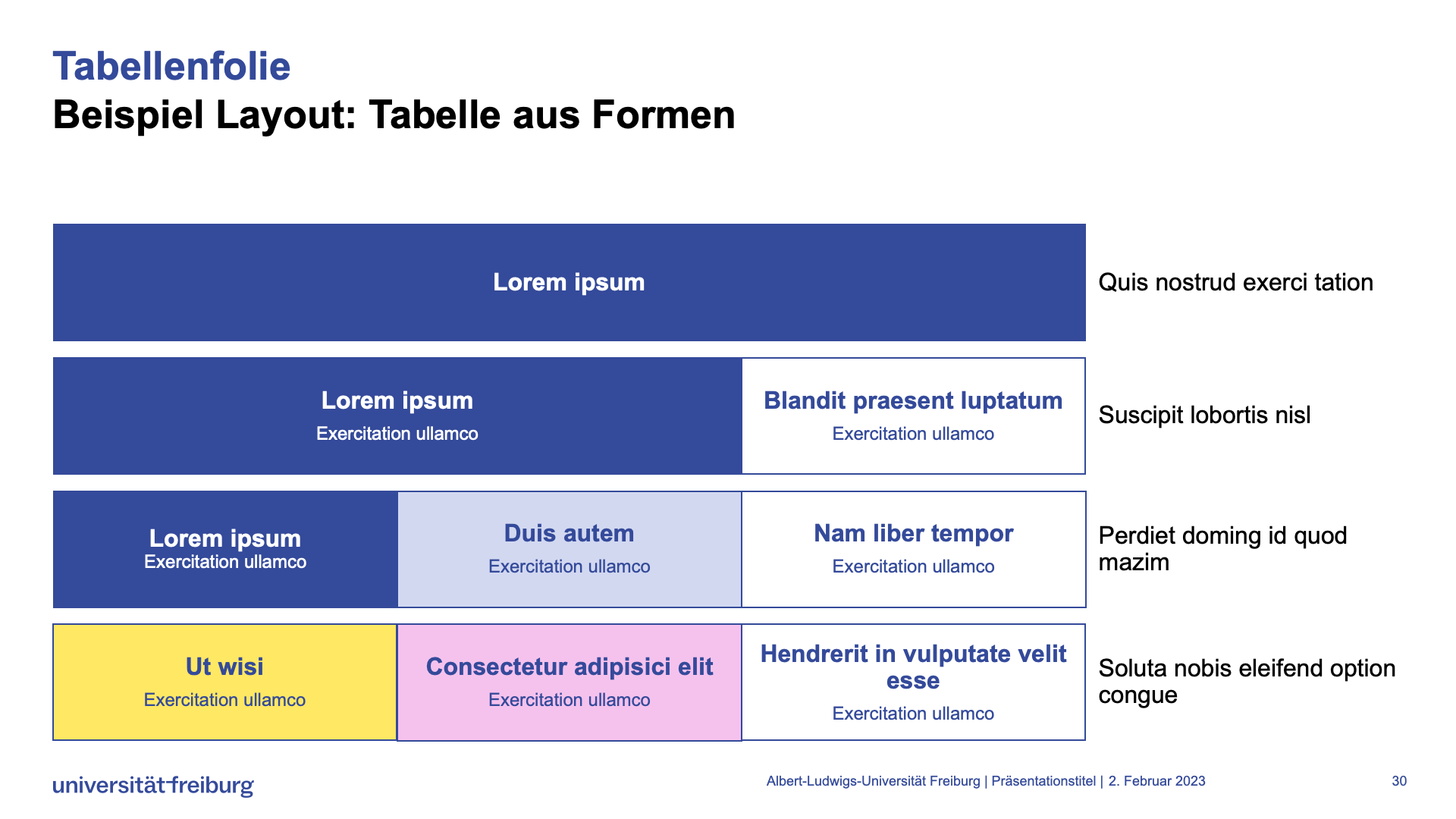
nncncncnc
.gb-image-75ac4421{vertical-align:middle;}
- nnnnna
- nnnnnnn
- nnnnnnn
• Dot
Unter der Registerkarte Entwürfe können Sie in der angezeigten Reihe die Designs auswählen. Benutzen Sie entweder „UFR – Präsentieren“ oder „UFR – Drucken“.
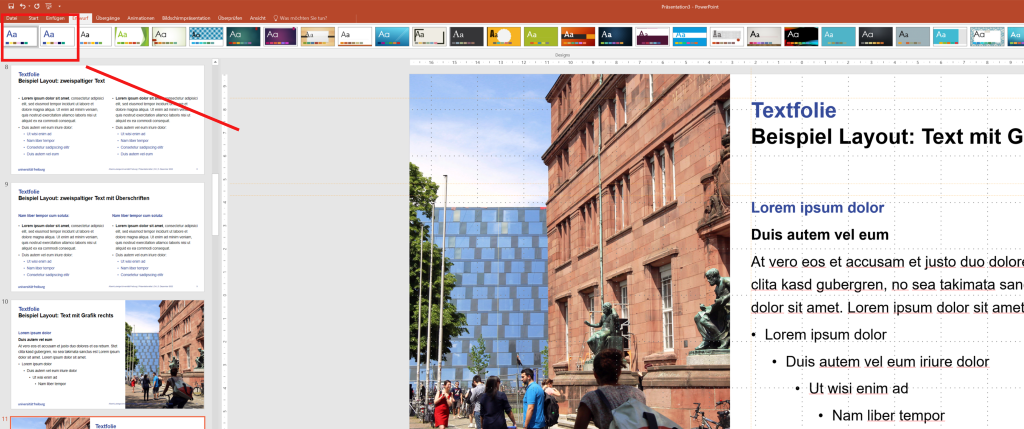
Nach dem Öffnen der PowerPoint Vorlage sehen Sie auf der linken Seite die Miniaturleiste. In dieser Leiste sind Beispielfolien der Folienlayouts zur Inspiration dargestellt. Folienlayouts enthalten Formatierung, Positionierung und Platzhalterfelder für alle Inhalte, die auf einer Folie angezeigt werden. Hier können Sie das Layout wählen, das am besten für Ihren Verwendungszweck passt.
Für verschiedene Anwendungsfälle gibt es verschieden angelegte Layouts. Diese können Sie über die angelegten Abschnitte in der linken Leiste einsehen. Sie finden hier Beispielfolien einzelner Layouts für:
- Titelfolien
- Agenda/Inhaltsverzeichnis
- Kapitel-Trenner
- Textfolien
- Tabellenfolien
- Diagrammfolien
- Grafikfolien
- weitere Folien (z.B. Beispiel Layout SmartArt Grafik)
In der PowerPoint Vorlage wurden zwei verschiedene eigens integrierte Foliendesigns angelegt (diese können Sie über die Registerkarte Entwurf abrufen). Ein Design ist eine Palette von Farben, Schriftarten und speziellen Effekten. Sie können in der Vorlage wählen zwischen:
- UFR – Präsentieren
Dieses Design enthält viele farbig hinterlegte Folien und ist daher besonders für die reine Nutzung am PC / Smartphone geeignet. - UFR – Drucken
Dieses Design enthält kaum farbige Hintergründe und eignet sich daher besonders, wenn die Folien ausgedruckt werden sollen (z.B. im Bereich der Lehre).
Das Design kann jederzeit geändert werden, ohne dass es hierdurch zu Problemen in der Formatierung kommt. Bitte verwenden Sie ausschließlich eines der beiden oben genannten Designs, alle anderen Designs sind von Microsoft angelegt und entsprechen nicht dem Corporate Design der Universität.
.gb-image-f89e64d8{vertical-align:middle;}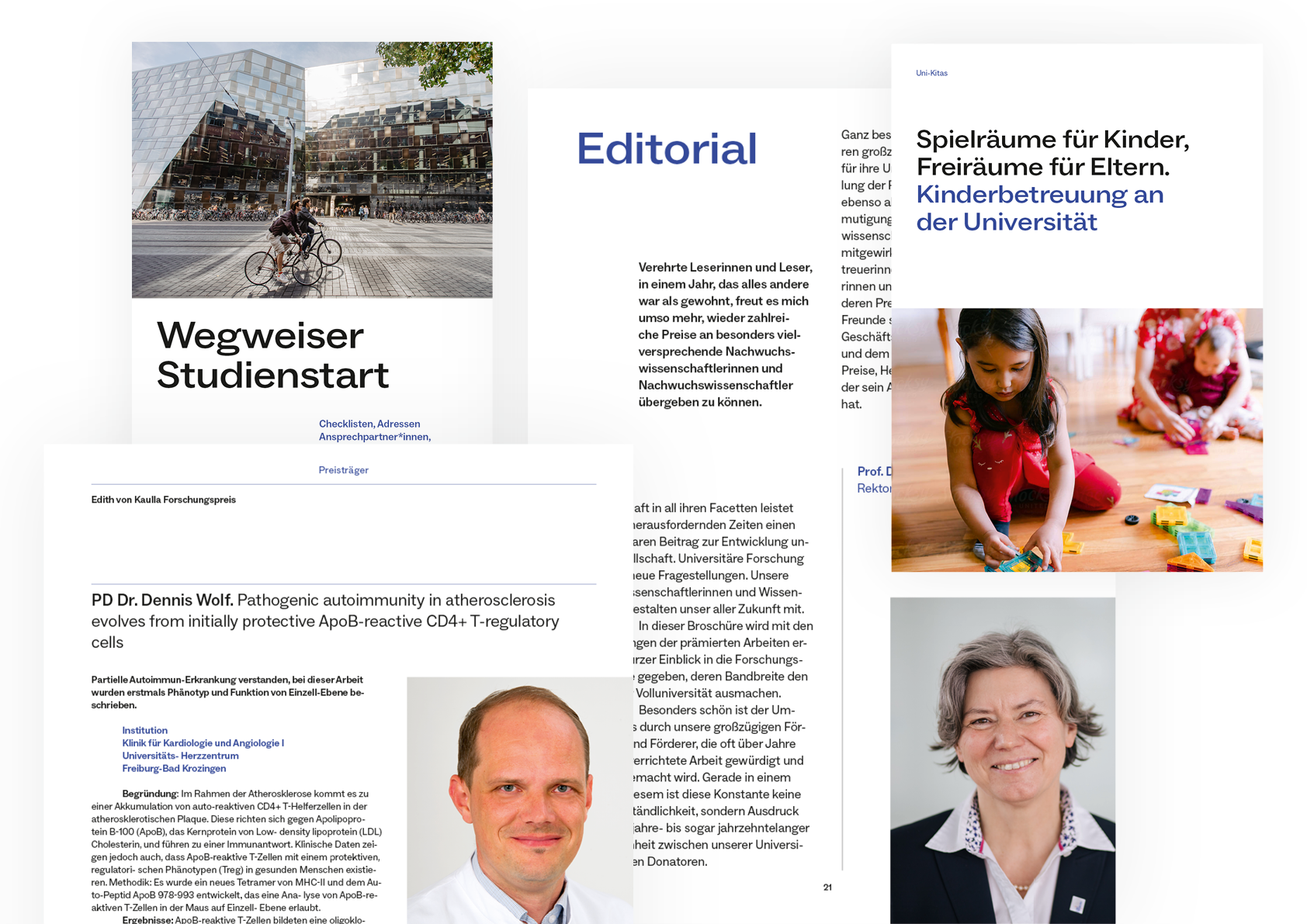 figcaption.gb-headline-37564522{font-size:20px;padding-top:10px;padding-bottom:90px;color:#000000;}
figcaption.gb-headline-37564522{font-size:20px;padding-top:10px;padding-bottom:90px;color:#000000;}
Tip!
- Beachten Sie, dass einige Beispielfolien zwar auf den hinterlegten Folienlayouts basieren, jedoch besondere Eigenschaften haben, die nicht explizit im Layout hinterlegt sind. Beispielsweise wurde der Aufzählungstext auf Folie 8 blau hinterlegt, dies wird aber nicht automatisch übernommen, wenn Sie die Layoutfolie übernehmen. Bei Interesse nutzen Sie die Beispielfolie und überschreiben Sie den Beispieltext mit Ihrem eigenen Inhalt. (Dies gilt z.B. auch für die Tabellenfarben, z.B. bei Folie 13)
- Achten Sie bei Folien mit einem Bild im Hintergrund bitte darauf, dass Sie die Wortmarke der Universität „in den Vordergrund“ des Bildes rücken, sodass diese sichtbar ist.
Wählen Sie eine Folie aus (keine Titelfolie) und gehen Sie wie folgt vor: Einfügen > Fußzeile > Fußzeile. Fügen Sie Ihren Präsentationstitel anstelle des Wortes „Präsentationstitel“ ein.
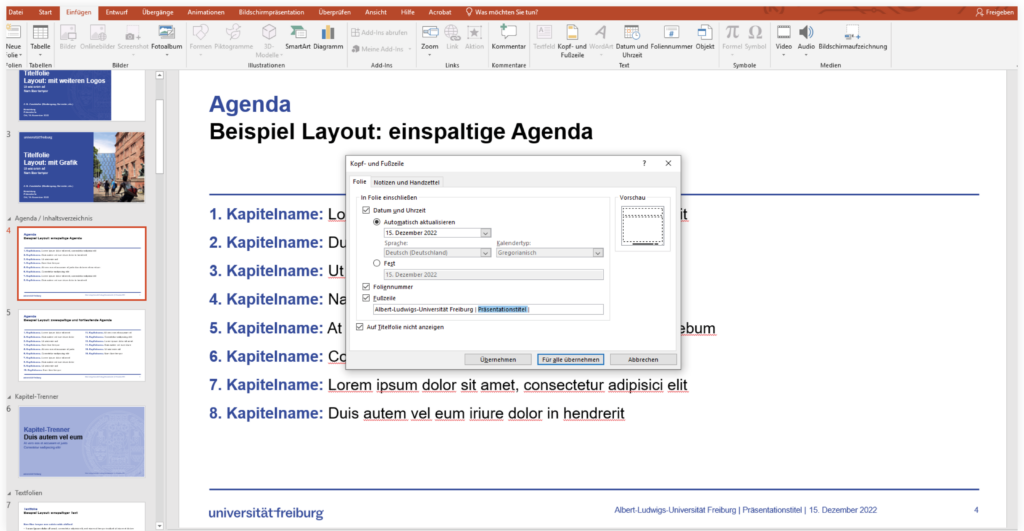
Nutzen Sie ein Folienlayout, das am besten zu Ihren Inhalten passt. Hierbei können Sie entweder:
I. die bereits angelegten Beispielfolien verwenden und anpassen
- Suchen Sie sich die Folien aus den Beispielfolien heraus, die für Ihre Bedürfnisse am besten passen.
- Löschen Sie die anderen Beispielfolien.
- Bearbeiten Sie die Inhaltselemente der Beispielfolien, indem Sie ihre eigenen Inhalte in die Platzhalter einfügen.
- Sie können die Folie bei Bedarf duplizieren ohne eine weitere Folie einzufügen. Bei letzterer Variante erscheint dann ein leeres Folienlayout.
oder
II. neue Folien einfügen und ein Folienlayout aus der Auswahl wählen
- Über einen rechten Mausklick auf Beispielfolie können Sie die Option „Layout“ auswählen
- Wählen Sie mit einem linken Mausklick das Layout aus, welches Sie benutzen möchten.
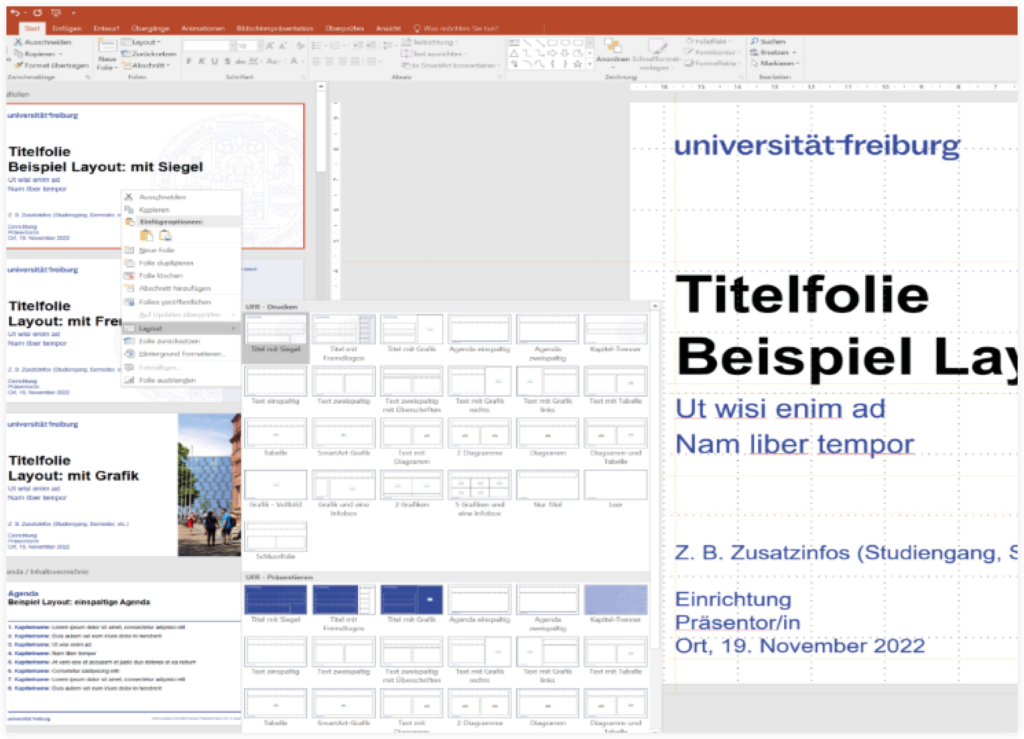
Löschen Sie nicht benötigte Abschnitte oder benennen Sie diese nach Ihren Anforderungen um. Die Abschnitte in der Vorlage (z.B. Titelfolien) wurden zur besseren Übersichtlichkeit eingefügt.
Löschen Sie alle Beispielfolien aus der Präsentation, die Sie nicht für Ihre Inhalte benötigen.
- Beim Erstellen von Diagrammen verfügt die Power Point Vorlage über eine hinterlegte Farbpalette, bitte verwenden Sie diese. Für eine barrierearme Gestaltung der Folien ist es dennoch wichtig, die einzelnen Elemente immer ausreichend zu beschriften (siehe Abbildung).
- Generell sollten Grafiken und Bilder immer mit Alternativtexten versehen werden. Es ist wichtig, dass diese auch noch nach dem Export in PDF intakt bleiben. Hierfür klicken Sie mit der rechten Maustaste auf das Bild. Über Größe & Position können Sie den Alternativtext in der Beschreibung eingeben.
- Achten Sie außerdem darauf, farbige Schrift nur auf kontrastreiche Hintergründe zu setzen. Generell sollte Schrift auf Bildern vermieden werden. Benutzen Sie hier die angelegten Folienlayouts, die bereits Textfelder integriert haben.
- Achten Sie bei Daten-Tabellen auf eine einfache Gestaltung, eine eindeutige Tabellenstruktur und auf Tabellenüberschriften.
- Da es in PowerPoint keine Möglichkeit gibt, Tabellenköpfe barrierefrei hinzuzufügen und ein Screenreader keine Tabellenüberschriften erkennen kann, sollte vorher bedacht werden, ob das Einfügen einer Tabelle überhaupt sinnvoll ist. Falls ja, ist eine gute Beschriftung der Tabelle unumgänglich.
- Achten Sie beim Einfügen von Hyperlinks auf einen aussagekräftigen Linktext.
- Ein Hyperlink wird von PowerPoint automatisch erstellt, wenn nach der Eingabe einer URL die Eingabe- oder Leertaste gedrückt wird. Um einen Linktext zu erstellen, klicken Sie mit der rechten Maustaste auf den Hyperlink und dann auf „Hyperlink bearbeiten“.
- Es ist wichtig, die Lesereihenfolge aller Elemente der PowerPoint anzupassen, da Screenreader Folieninhalte in der Reihenfolge lesen, wie sie ursprünglich zur Folie hinzugefügt worden sind.
- Die Anpassung führen Sie durch, indem Sie über Start >Anordnen ganz unten auf das Auswahlfenster klicken. Die einzelnen Elemente können nun entweder über Pfeiltasten navigiert, oder durch entsprechendes klicken oder ziehen sichergestellt werden. Beachten Sie, dass die Lesereihenfolge in umgekehrter Reihenfolge (von unten nach oben) angezeigt wird.
- Sie haben die Möglichkeit, Ihre PowerPoint auf Barrierefreiheit zu prüfen.
- Hierfür wählen Sie Datei > Info> „Auf Probleme überprüfen“: So gelangen Sie zu „Barrierefreiheit überprüfen“. Nun werden Ihnen Warnungen und Tipps zur Fehlerbehebung, sowie Eingabehilfefehler angezeigt. Um das Dokument barrierefrei zu gestalten, beheben Sie alle Fehler.
Beim Erstellen eines Dokuments sind in dem Dokument blau eingefärbte beschreibbare Felder sichtbar. Durch Anklicken eines Feldes wird es markiert und man kann es überschreiben; dabei ändert sich die Schriftfarbe von Blau zu Schwarz.
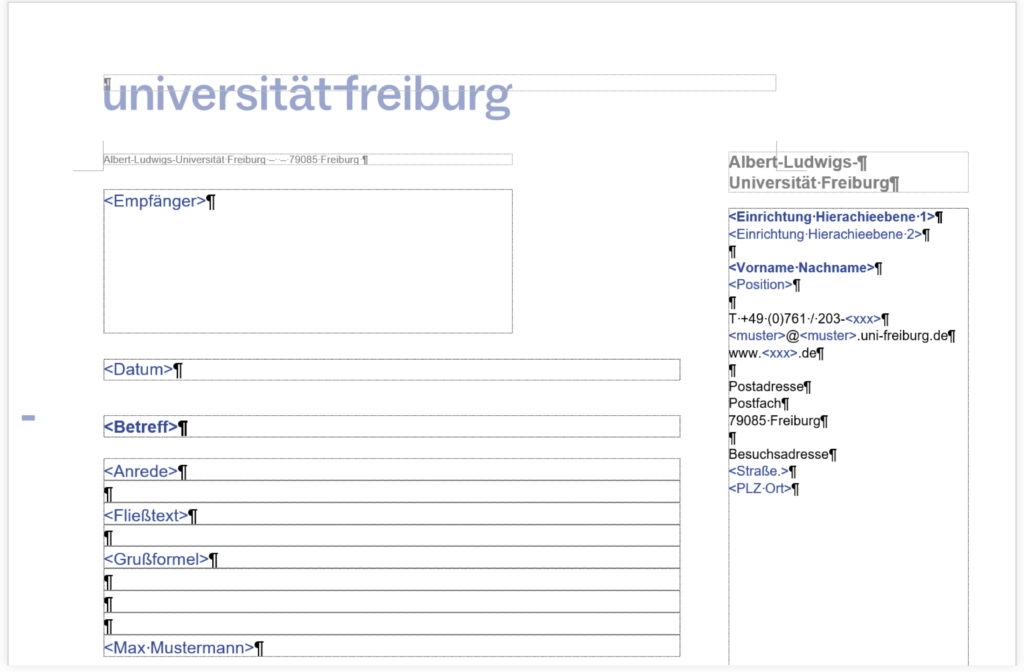
Das Datum im Datumsfeld kann komfortabel über ein Kalenderblatt eingestellt werden, welches per Klick auf den Feld-Button sichtbar wird. Der Feld-Button ist erst sichtbar, wenn das Datumsfeld angeklickt wurde.
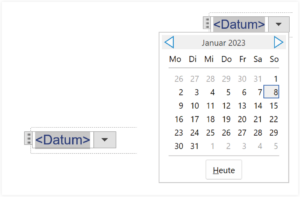
Einige dieser Felder sind mit anderen unsichtbaren Feldern verknüpft, damit die Eingaben an anderen Stellen auch sichtbar werden. Es betrifft folgende Felder:
- Einrichtung Hierachieebene 2: auch auf Seite 1 in der Fensterzeile
- Datum: auch auf Seiten 2ff in der Marginalie
- Betreff: auch auf Seiten 2ff über dem Fließtext
Anfänglich ist das Feld in der Fensterzeile (‚Einrichtung Hierachieebene 2‘) leer. Verknüpfte Felder wie dieses aktualisieren sich durch
- Erstellen einer neuen Seite
- Seitenansicht
- Druck
Wichtige Hinweise
- Bitte überschreiben Sie die Felder in der Kopfzeile nicht eigenständig.
- Für eine korrekte Bildschirmdarstellung, solltn Sie nach jeder Änderung der Marginalie die Seitenansicht aufrufen.
- Alle angelegten Felder können gelöscht werden, z. B. für die Erstellung eines Serienbriefes.
Alle vorgenommenen Formatierungen wurden als Formatvorlagen hinterlegt und sind für den Gebrauch über das Ribbon und über die Sidebar erreichbar. Die Sidebar lässt sich über den rot markierten Pfeil ausklappen (siehe unten).
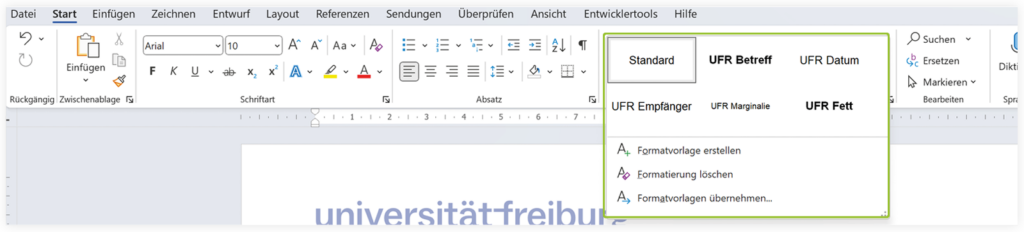
Ribbon
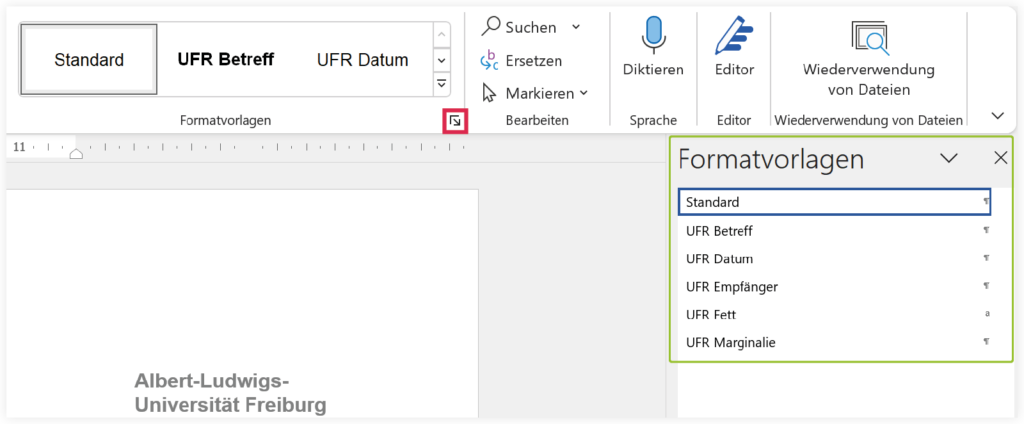
Sidebar
Die folgenden Optionen sind bei einer Standardinstallation von Office als Standard aktiv gesetzt. Jedoch kann es sein, dass Benutzer:innen oder Zusatz-Software diese Optionen geändert haben könnten. Vor der Benutzung der UFR-Vorlage sollte sichergestellt werden, dass die Optionen wie folgt eingestellt sind.
Hinweis: Den Dialog mit den Word-Optionen können Sie öffnen, indem Sie im Ribbon auf Datei und dann auf den untersten Punkt ‚Optionen‘ klicken.
Bildschirmdarstellung
Damit Wort- und die Falzmarken in der Bildschirmdarstellung sichtbar sind, muss in den Word-Optionen die grün markierte Option aktiv sein.
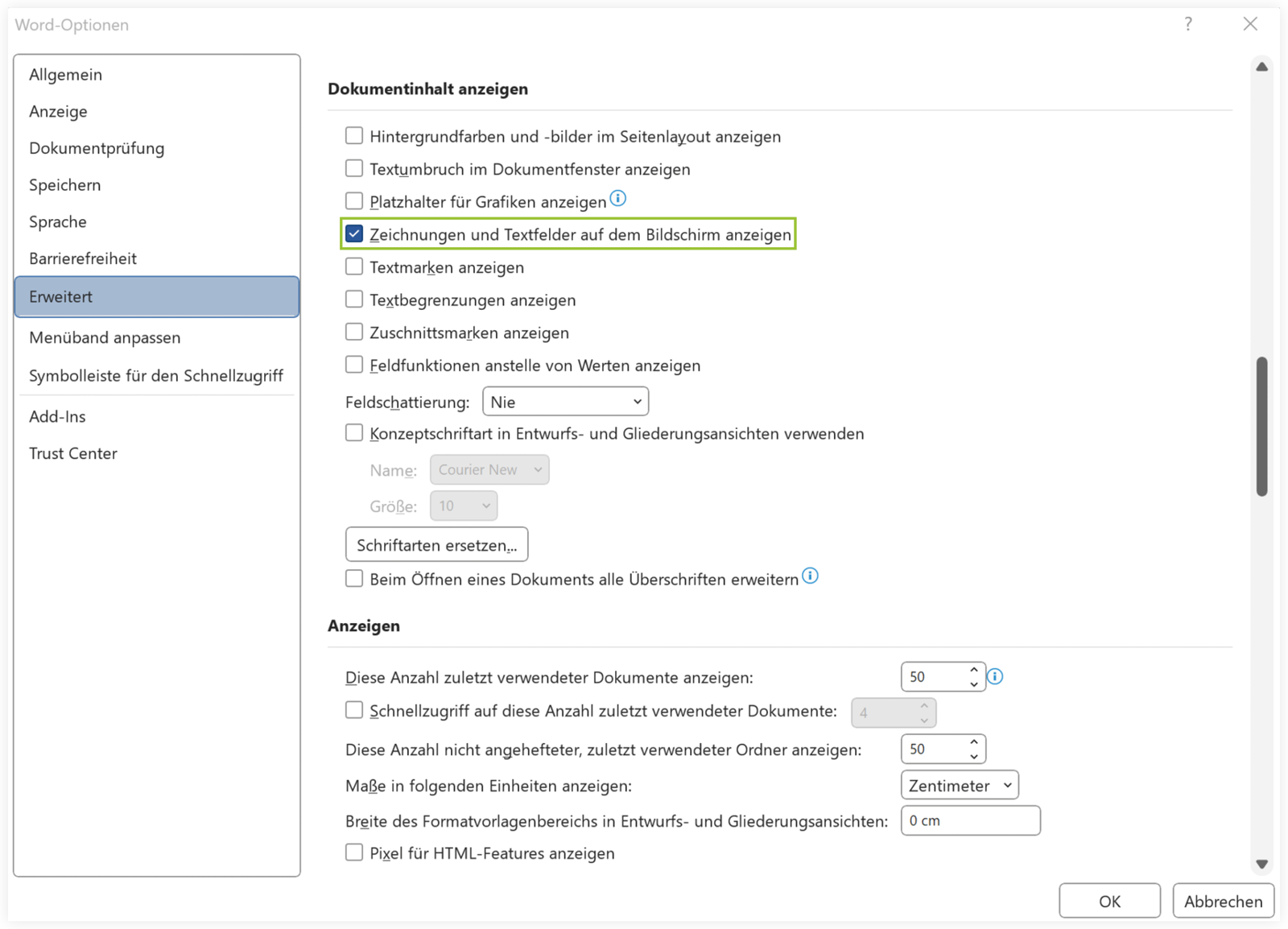
Feldaktualisierung vor dem Druck
Damit sich die Felder automatisch vor dem Drucken und in der Seitenansicht aktualisieren, muss in dem unten dargestellten Dialog der Word-Optionen die grün markierte Option aktiv sein.
.gb-image-81f7059d{vertical-align:middle;}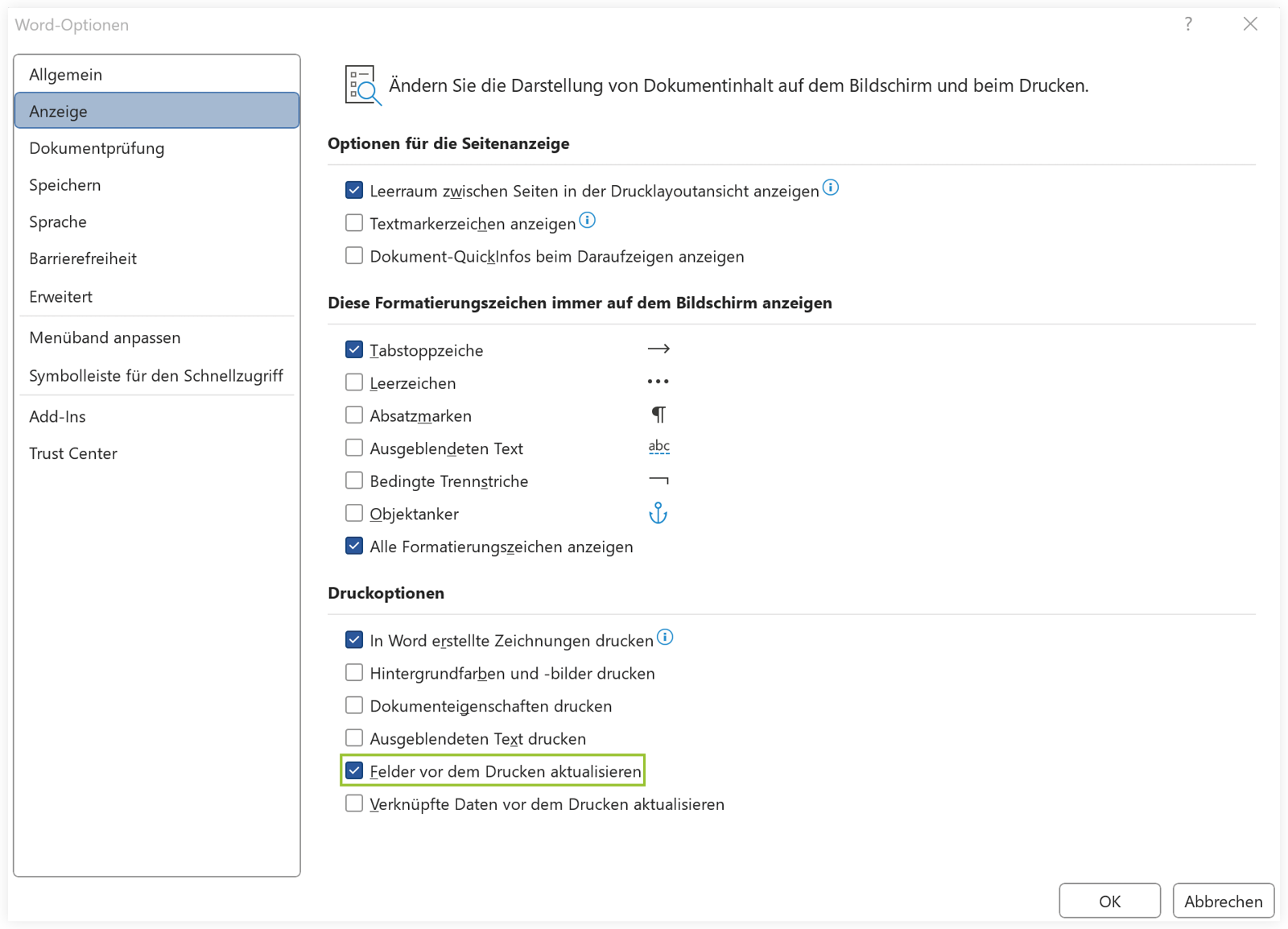
Ausgabe beim Druck
Damit Wort- und die Falzmarken ausgedruckt werden können, muss die grün markierte Option aktiv sein.
.gb-image-876259f6{vertical-align:middle;}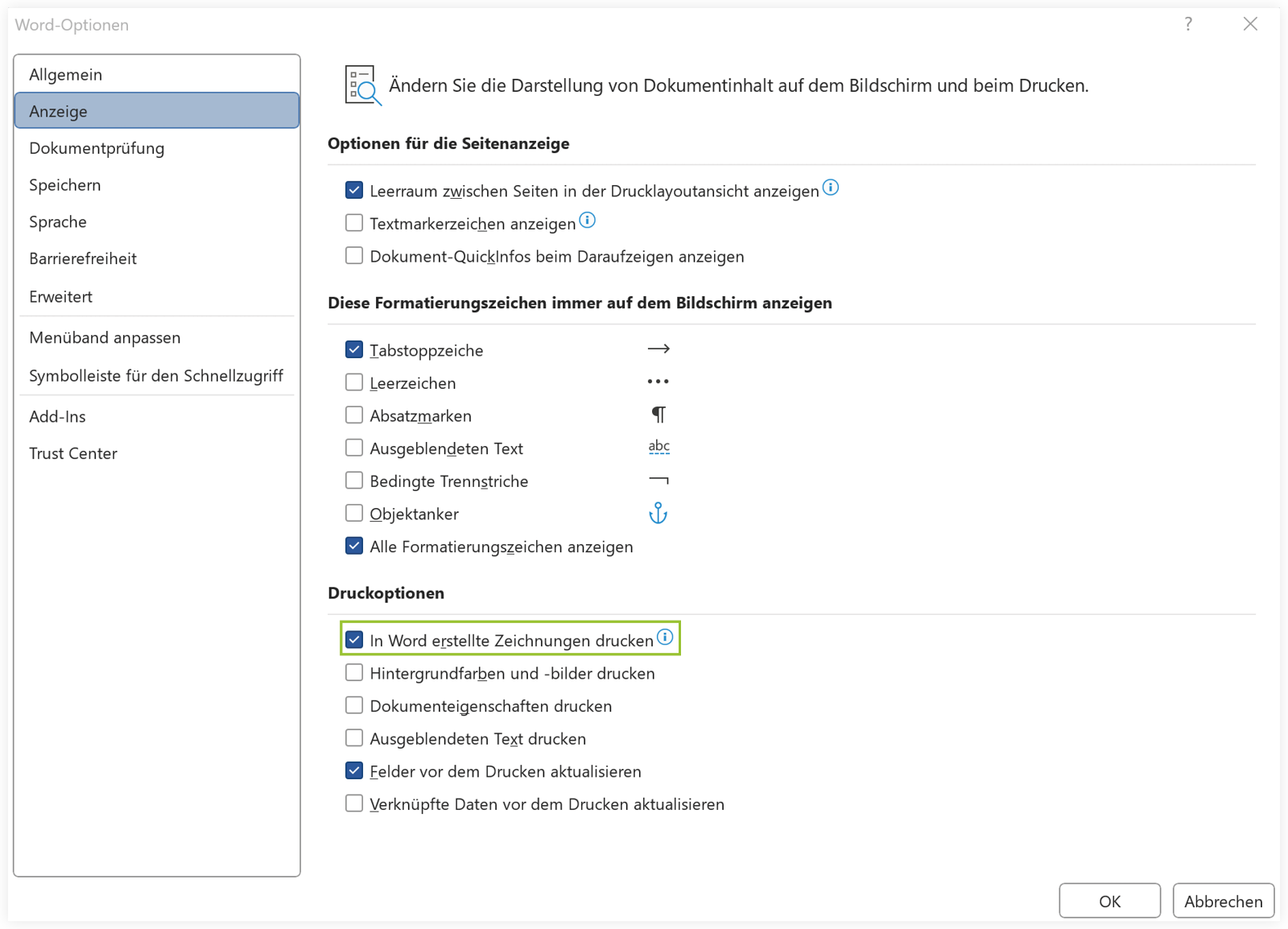
Sie können auf der Titelseite ein Bild einfügen, hierfür wurde ein Platzhalter angelegt. Klicken Sie einfach auf das Bildsymbol, um ein Bild Ihrer Wahl einzufügen. Sollten Sie kein Bild benötigen, können Sie den Platzhalter löschen
Die Formatierungen der möglichen Inhalte wurden in Formatvorlagen angelegt. Nach der Eingabe von Text, kann man diesen in die gewünschte Form bringen, indem die entsprechende Formatvorlage zugewiesen wird.
Die Formatvorlagen sind über das Ribbon oder über die Sidebar erreichbar.

Ribbon
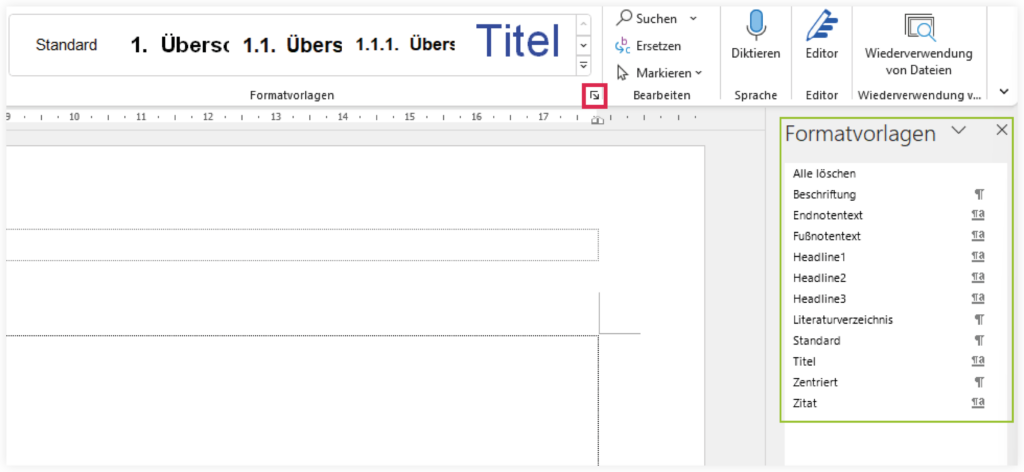
Sidebar – Ausklappbar über den rot markierten Pfeil
Das Inhaltsverzeichnis erstellt sich auf Basis der angelegten Überschriften in Ihrem Bericht. Nutzen Sie deshalb für Ihre Überschriften die angelegten Formatvorlagen. Um das Inhaltverzeichnis zu aktualisieren, gehen Sie wie folgt vor:
- Seitenansicht
- Druck
- Rechtsklick auf das Inhaltsverzeichnis und ‚Felder aktualisieren‘ wählen
- Linksklick auf das Inhaltsverzeichnis und F9 drücken
Die folgenden Optionen sind bei einer Standardinstallation von Office bereits als Standard aktiv gesetzt. Jedoch kann es sein, dass Benutzer:innen oder Zusatz-Software diese Optionen geändert haben könnten. Vor der Benutzung der UFR-Vorlage sollte sichergestellt werden, dass die Optionen wie folgt eingestellt sind.
Den Dialog mit den Word-Optionen können Sie öffnen, indem Sie im Ribbon auf Datei und dann auf den untersten Punkt ‚Optionen‘ klicken.
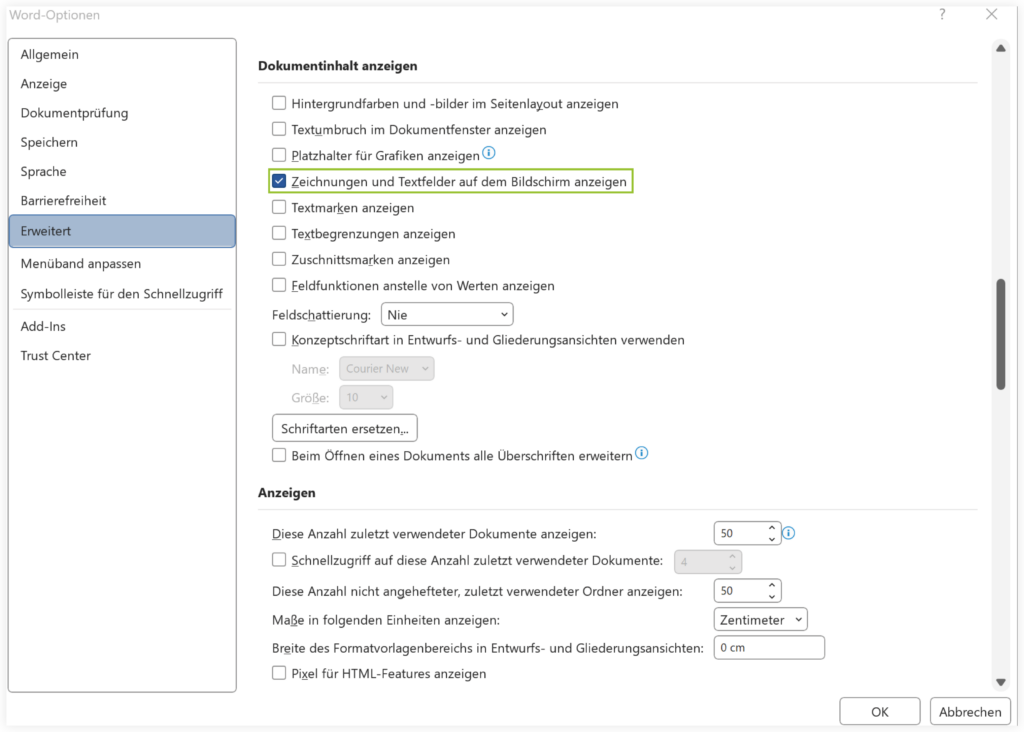
- Beachten Sie, dass einige Beispielfolien zwar auf den hinterlegten Folienlayouts basieren, jedoch besondere Eigenschaften haben, die nicht explizit im Layout hinterlegt sind. Beispielsweise wurde der Aufzählungstext auf Folie 8 blau hinterlegt, dies wird aber nicht automatisch übernommen, wenn Sie die Layoutfolie übernehmen. Bei Interesse nutzen Sie die Beispielfolie und überschreiben Sie den Beispieltext mit Ihrem eigenen Inhalt. (Dies gilt z.B. auch für die Tabellenfarben, z.B. bei Folie 13)
- Achten Sie bei Folien mit einem Bild im Hintergrund bitte darauf, dass Sie die Wortmarke der Universität „in den Vordergrund“ des Bildes rücken, sodass diese sichtbar ist.
Downloads: Deutsche Briefvorlagen
Microsoft Office
Open Document
Downloads: Englische Briefvorlagen
Microsoft Office
Open Document
Basisvorlage
Eine Word-Vorlage, die Sie für möglichst viele Zwecke variabel einsetzen und Ihren Anforderungen anpassen können, ist die sogenannte Basisvorlage. Sie enthält die Wortmarke in der Kopfzeile des Dokuments sowie zahlreiche verschiedene Formatvorlagen für Ihren Text.
Auch wenn Sie die Basisvorlage recht flexibel einsetzen können, ist zu beachten, dass die Wortmarke nicht verschoben werden darf. Ab der zweiten Seite dürften Sie bei Bedarf die Wortmarke auf den Folgeseiten entfernen. Nutzen Sie zudem die angelegten Formatvorlagen für den Text, da Sie so sicherstellen, dass sich Ihr Text im Einklang mit dem Corporate Design befindet. So gibt es beispielsweise absichtlich keine Formatvorlage mit zentriertem Text, auch nicht für Titel und Überschriften, da im neuen CD Text links- oder rechtsbündig platziert sein soll. Bitte verwenden Sie demnach auch keinen Blocksatz.
Download
Excel-Vorlage
Für die Erstellung von Excel Dokumenten stellen wir Ihnen eine Vorlage zur Verfügung, in der Sie zwei unterschiedliche Designs auf den ersten beiden Tabellenblättern finden.
Bei beiden Tabellen sind 16 Spalten formatiert, damit bei einer PDF-Erstellung die Seiten voll ausgefüllt sind. Sollten mehr oder weniger Spalten oder Zeilen auf diesen Tabellen benötigt werden, kann man dies mittels der kleinen, etwas dickeren Ecke in der Zelle am Ende der formatierten Tabelle unten rechts tun: ziehen Sie hier mit gedrückter linker Maustaste daran.
Falls mehr Tabellen benötigt werden, empfiehlt es sich, eine der bestehenden Tabellen zu kopieren und dann zu bearbeiten.
Da die Einstellungen für die Kopf- und Fußzeilen in den bestehenden Tabellen formatiert sind und nicht in der Arbeitsmappe, wären diese spezifischen Einstellungen bei einer neuen Standardtabelle nicht vorhanden.
Download
LaTeX-Vorlagen
Für die Erstellung von Briefen, Berichten und dem Titelblatt einer Abschlussarbeit bieten wir Ihnen hier die jeweiligen LaTeX Vorlagen zum Download an. Hier einige Informationen zu den Vorlagen:
Brief
Im Ordner Brief_Uni_Freiburg_LaTeX befinden sich zwei Unterordner für die Erstellung eines Briefs auf Deutsch oder auf Englisch
Beispiel: Inhalt des Ordners Brief auf Deutsch:
- UFR_Wortmarke.pdf
- signature_example.png Beispiel wie eine Unterschrift als Bilddatei aussehen kann
- UFR_cd_DE.lco diese Datei legt das Corporate Design fest, nicht veränderbar
- UFR_cd_DE_NAME.lco Datei zum Personalisieren und für Brief Metadaten (z.B. Festlegung von Absenderadresse)
- Beispiel Brief_DE.tex eine TeX Datei, die die anderen zwei .lco Dateien aufruft. Hiermit wird der tatsächliche Brief erstellt, z.B. Empfänger und Datum eingetragen
Bericht
Im Ordner Bericht_Uni_Freiburg_LaTeX befinden sich ebenfalls zwei Unterordner für die Erstellung eines Berichts auf Deutsch oder auf Englisch. Darin befinden sich jeweils 4 Dateien.
Beispiel: Bericht auf Deutsch:
- UFR_Wortmarke.pdf
- box.png Platzhalter für eine Bilddatei
- UFR_cd_Bericht_setup_DE.tex TeX Datei, die das Corporate Design zum Großteil festlegt. Alle nötigen Packages werden hier geladen und die Formatierung wird festgelegt.
- UFR_Bericht_DE.tex TeX Datei, die die andere TeX Datei aufruft, mit der der tatsächliche Bericht erstellt wird. Hier wird auch das Titelblatt und das Inhaltsverzeichnis inkl. Beispieltext generiert.
Titelblatt Abschlussarbeit
Im Ordner Abschlussarbeit_Titelblatt_Uni_Freiburg_LaTeX befinden sich zwei Unterordner für die Erstellung eines Titelblatts auf Deutsch oder auf Englisch
Beispiel: Titelblatt auf Deutsch:
- Abschlussarbeit.tex TeX Datei für die Erstellung des Titelblatts auf Deutsch
- UFR_Wortmarke.pdf
- UFR_Siegel_Blau.png
- setup.tex TeX Datei, die die Corporate Design Elemente festlegt (DE und EN)
Downloads
Visitenkarten
Visitenkarten sind über Web-to-Print (Intranet) bei der Uni Druckerei bestellbar. Hierfür haben wir Ihnen zwei verschiedene Designs als editierbare PDF-Datei zur Verfügung gestellt. Die Hausschrift ‚Social‘ ist im Dokument eingebettet. Suchen Sie sich ein Design aus und befüllen Sie die angelegten Textelder mit Ihren Angaben. Anschließend laden Sie diese im Web-to-Print-Bestellprozess hoch und bestellen sie.
Sollten Sie eine besondere Gestaltung benötigen, zum Beispiel das Einfügen eines weiteren Einrichtungslogos, wenden Sie sich bitte an unsere an unsere Mediengestalterin. Bitte beachten Sie hierzu auch die Hinweise im Abschnitt Logo-Policy.
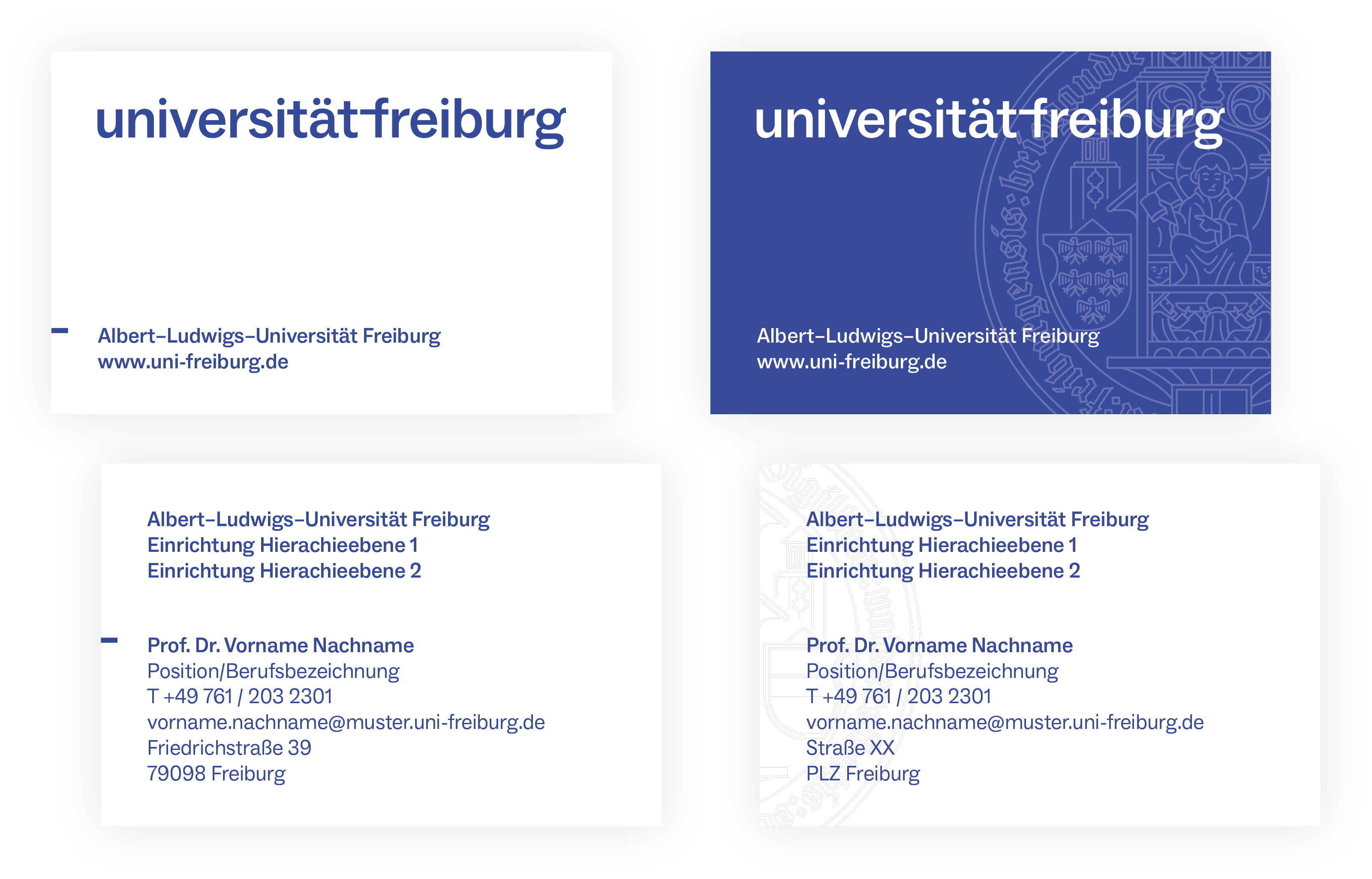
Download Visitenkarte
E-Mail-Signatur
Für Ihre E-Mail-Signatur haben wir eine Vorlage erstellt, die Sie zusätzlich zu den vorgegebenen Inhalten um optionale Angaben wie zum Beispiel Teilzeitarbeitszeiten oder Verlinkungen zu Social-Media-Kanälen ergänzen können.
Die Vorlage für Ihre E-Mail-Signatur können Sie im Paket mit der Wortmarke herunterladen. Wie Sie die E-Mail-Signatur Ihrem Mailprogramm hinzufügen unterscheidet sich je nachdem Programm, das Sie verwenden. Bitte beachten Sie, dass die Darstellung der Signatur ebenfalls zwischen den verschiedenen Mailprogrammen variiert. Wir haben deshalb die Formatierungsvorgaben dementsprechend angepasst, weshalb es unterschiedliche Vorgaben z.B. für die Schriftgröße je nach Mailprogramm geben kann. Sie finden diese Vorgaben sowohl hier auf der Website als auch im Downloadordner. Im Downloadpaket ist zudem die Wortmarke in zwei verschiedenen Größen enthalten, wählen Sie die Variante, die in Ihrem Mailprogramm den Vorgaben entsprechend dargestellt wird (siehe Formatierungsbeispiele unten).
Im Sinne der Nachhaltigkeit, um Energie einzusparen und den CO2 Ausstoß zu verringern, können Sie Ihre E-Mails ohne Logo oder im Nur-Text Format versenden. Ein Beispiel für eine Plaintext Variante der Signatur finden Sie weiter unten oder auch im Downloadordner.
Die Email-Signatur sollte in jedem Fall durch einen „Signatur-Trenner“ vom Text der Email getrennt werden: Eine Zeile, die nur die Zeichenfolge „ – – “ enthält (zwei Bindestriche gefolgt von einem Leerzeichen). Dies erlaubt es Mail-Programmen die Signatur zu identifizieren und ggf. beim Antworten aus der zitierten Mail zu entfernen, abhängig vom jeweiligen Mail-Programm und eventuellen weiteren Einstellungen.
Für den Bereich der zentralen Universitätsverwaltung (ZUV) gibt es eine eigene Vorlage für eine einheitliche Mailsignatur.
Formatierungsbeispiel für Windows und Linux basierte E-Mail Programme wie z.B. Outlook oder Thunderbird
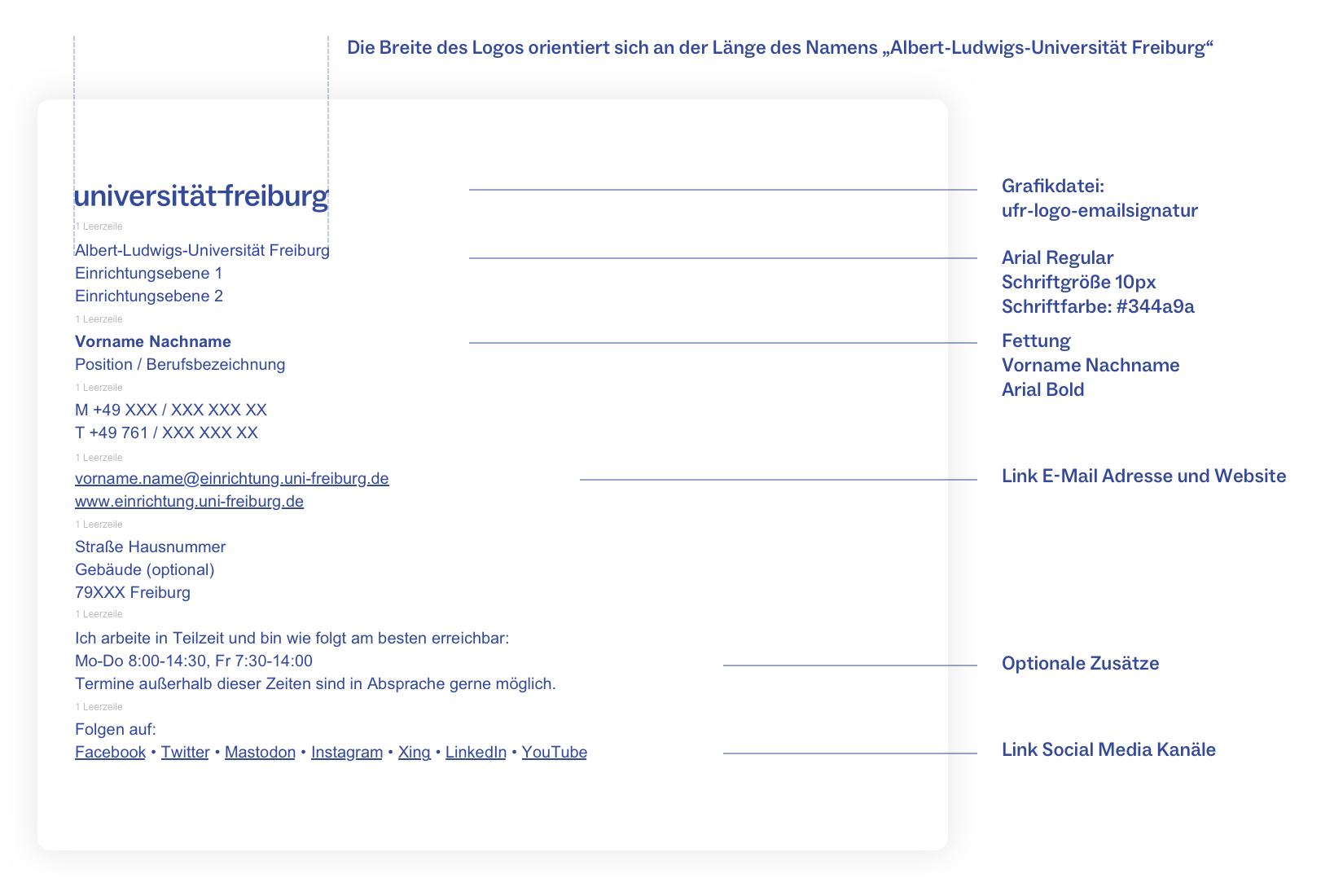
Formatierungsbeispiel für Mac iOS basierte E-Mail Programme wie z.B. Mail
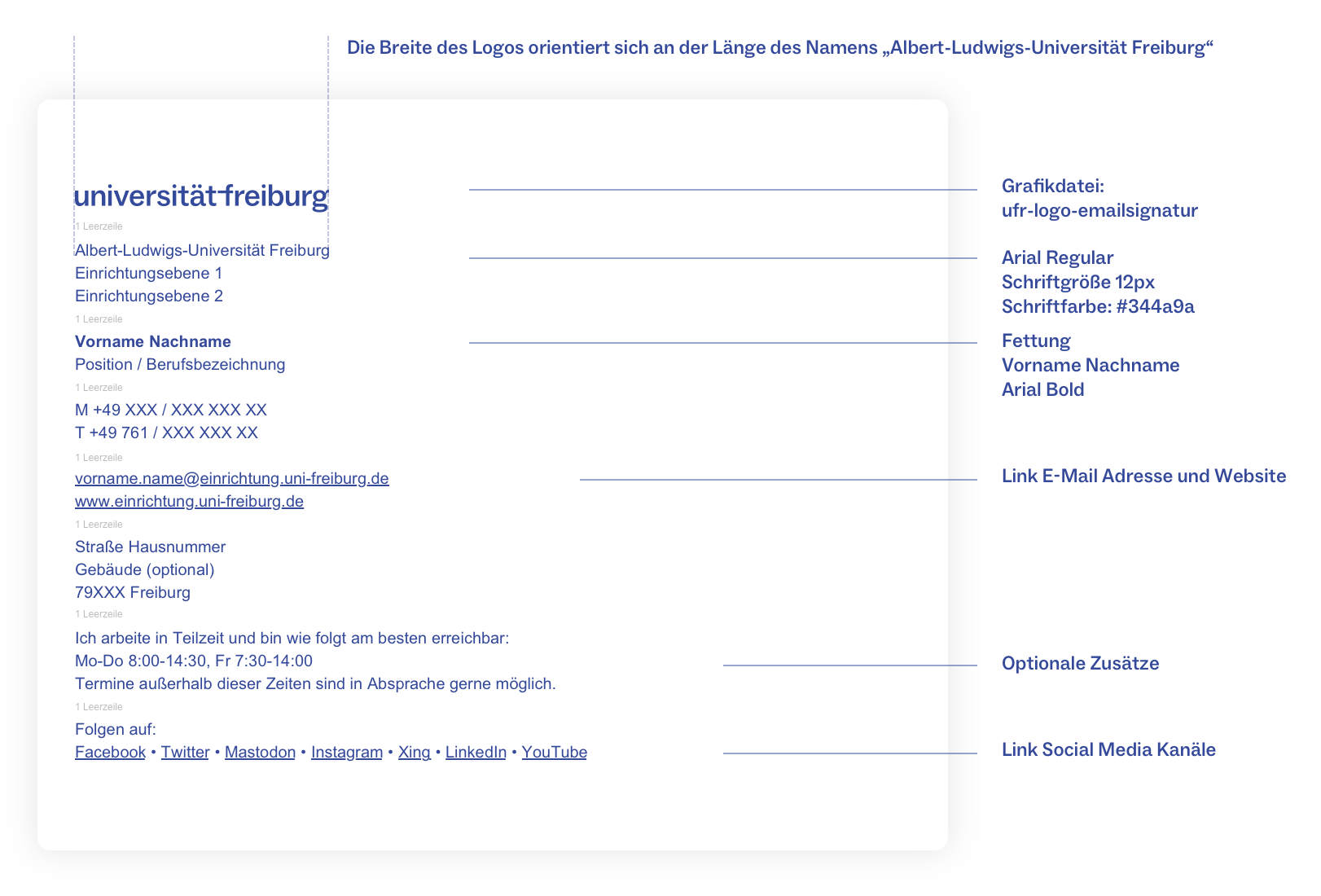
Formatierungsbeispiel für Plain Text E-Mails
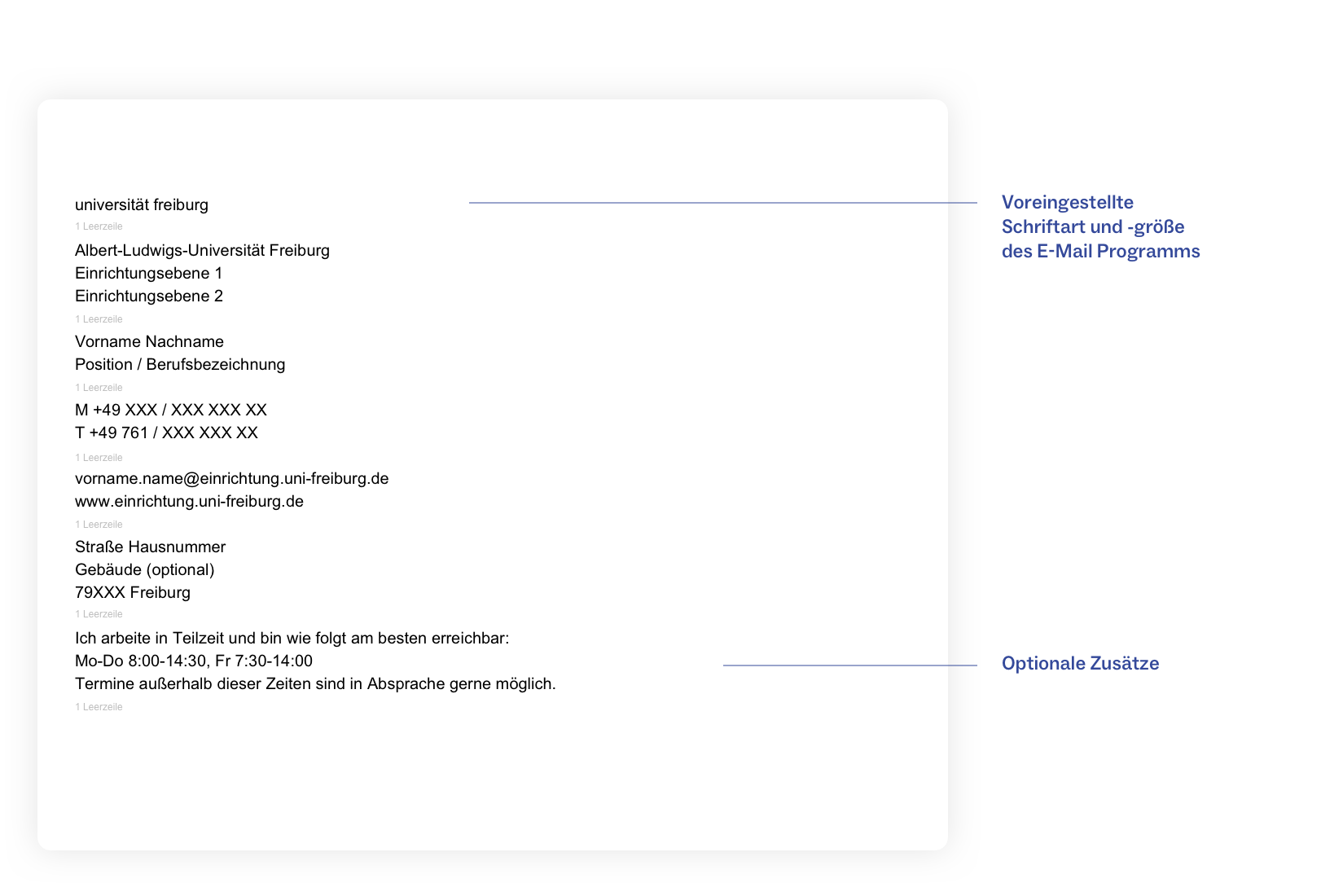
E-Mail-Signatur-Paket mit Textvorlage und Universitätslogo zum Download
Zoom-Hintergründe
Für Ihre Videokonferenzen über Zoom haben wir Ihnen verschiedene Hintergründe bereitgestellt. Diese wurden bereits in Zoom integriert, sollten sie in Ihrem Account jedoch nicht bereitliegen, können Sie sie hier herunterladen.
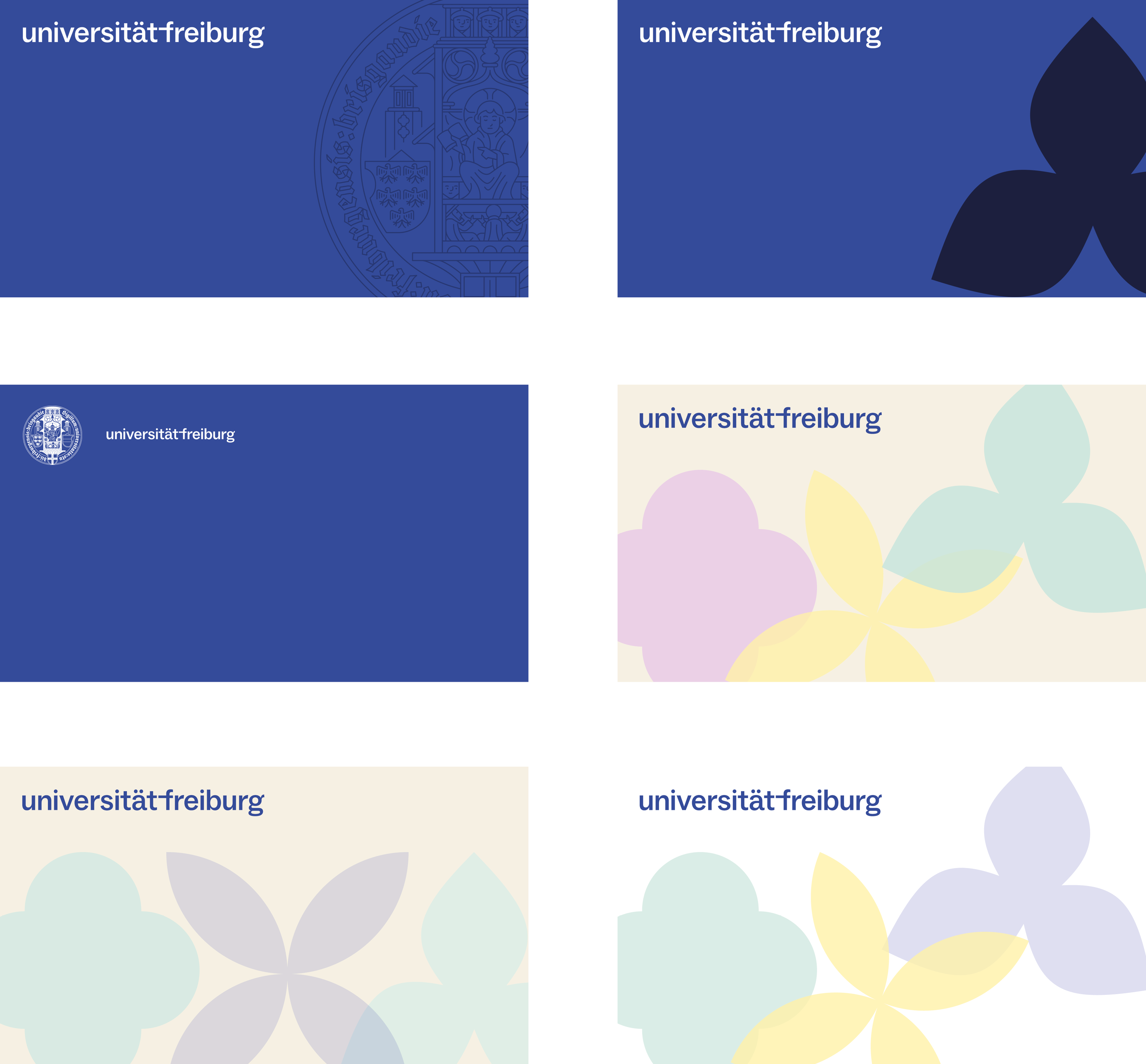
Download
Berichte
Für Berichte und ähnlich formatierte Dokumente haben wir Ihnen eine Vorlage in Microsoft Word erstellt. Diese enthält ein Titelblatt, optional mit Bild, voreingestellte Seitenzahlen, die Möglichkeit, ein dem CD entsprechendes Inhaltsverzeichnis einzufügen sowie verschiedene Formatvorlagen.
Vorlagen im Open-Document-Format und für LaTeX werden zu einem späteren Zeitpunkt zur Verfügung gestellt.
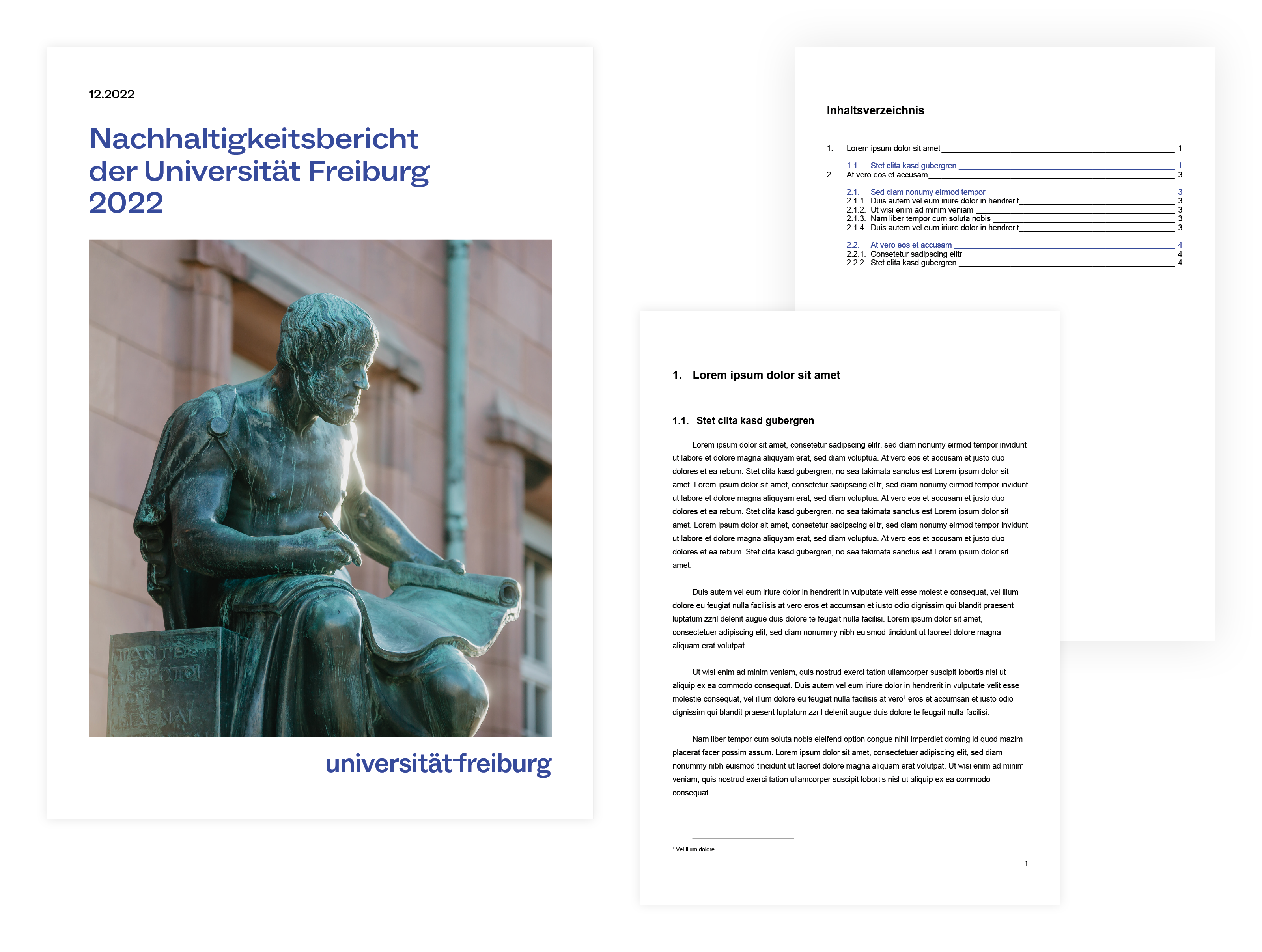
Wie verwende ich die Vorlage für Berichte in Microsoft Word?
Der Heise-Redakteur Andreas Stiller übertrug die Abkürzung ins Deutsche als „Fragen, Antworten, Quintessenzen“. Eine andere Übertragung lautet „Fragen-Antworten-Quelle“. Selten sieht man auch die wörtlich übersetzte Abkürzungsvariante HGF für häufig gestellte Fragen.
Da meist auch die Antworten vorhanden sind, wird gelegentlich auch die Abkürzung F&A (Fragen und Antworten) beziehungsweise das englische Pendant Q&A (Questions and Answers) verwendet.
Der Heise-Redakteur Andreas Stiller übertrug die Abkürzung ins Deutsche als „Fragen, Antworten, Quintessenzen“. Eine andere Übertragung lautet „Fragen-Antworten-Quelle“. Selten sieht man auch die wörtlich übersetzte Abkürzungsvariante HGF für häufig gestellte Fragen.
Da meist auch die Antworten vorhanden sind, wird gelegentlich auch die Abkürzung F&A (Fragen und Antworten) beziehungsweise das englische Pendant Q&A (Questions and Answers) verwendet.
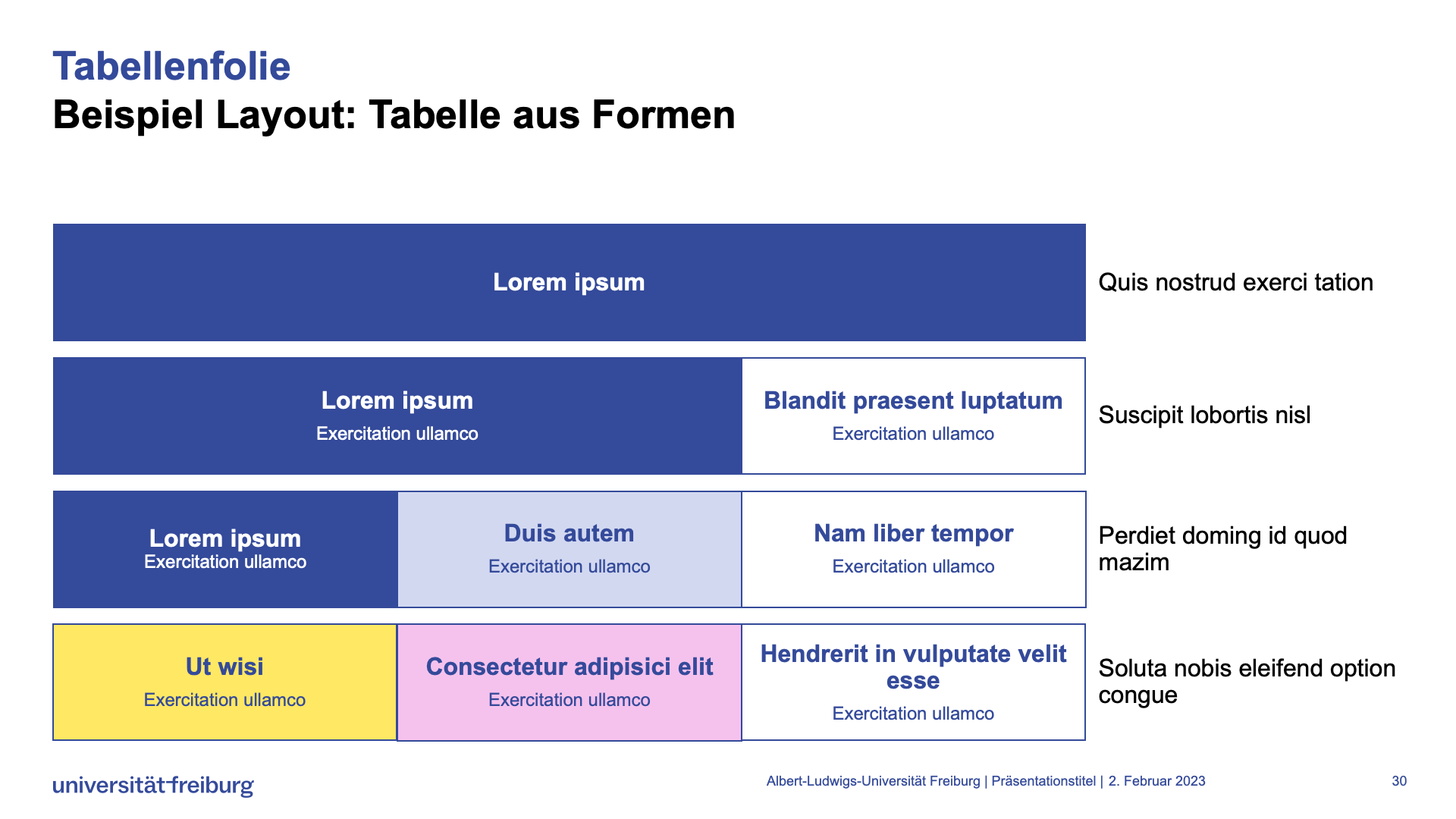
nncncncnc

- nnnnna
- nnnnnnn
- nnnnnnn
• Dot
Unter der Registerkarte Entwürfe können Sie in der angezeigten Reihe die Designs auswählen. Benutzen Sie entweder „UFR – Präsentieren“ oder „UFR – Drucken“.
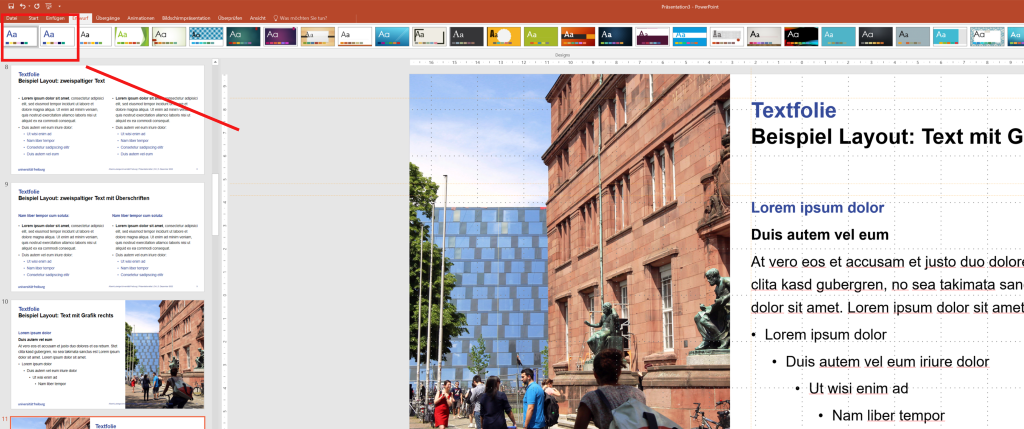
Nach dem Öffnen der PowerPoint Vorlage sehen Sie auf der linken Seite die Miniaturleiste. In dieser Leiste sind Beispielfolien der Folienlayouts zur Inspiration dargestellt. Folienlayouts enthalten Formatierung, Positionierung und Platzhalterfelder für alle Inhalte, die auf einer Folie angezeigt werden. Hier können Sie das Layout wählen, das am besten für Ihren Verwendungszweck passt.
Für verschiedene Anwendungsfälle gibt es verschieden angelegte Layouts. Diese können Sie über die angelegten Abschnitte in der linken Leiste einsehen. Sie finden hier Beispielfolien einzelner Layouts für:
- Titelfolien
- Agenda/Inhaltsverzeichnis
- Kapitel-Trenner
- Textfolien
- Tabellenfolien
- Diagrammfolien
- Grafikfolien
- weitere Folien (z.B. Beispiel Layout SmartArt Grafik)
In der PowerPoint Vorlage wurden zwei verschiedene eigens integrierte Foliendesigns angelegt (diese können Sie über die Registerkarte Entwurf abrufen). Ein Design ist eine Palette von Farben, Schriftarten und speziellen Effekten. Sie können in der Vorlage wählen zwischen:
- UFR – Präsentieren
Dieses Design enthält viele farbig hinterlegte Folien und ist daher besonders für die reine Nutzung am PC / Smartphone geeignet. - UFR – Drucken
Dieses Design enthält kaum farbige Hintergründe und eignet sich daher besonders, wenn die Folien ausgedruckt werden sollen (z.B. im Bereich der Lehre).
Das Design kann jederzeit geändert werden, ohne dass es hierdurch zu Problemen in der Formatierung kommt. Bitte verwenden Sie ausschließlich eines der beiden oben genannten Designs, alle anderen Designs sind von Microsoft angelegt und entsprechen nicht dem Corporate Design der Universität.
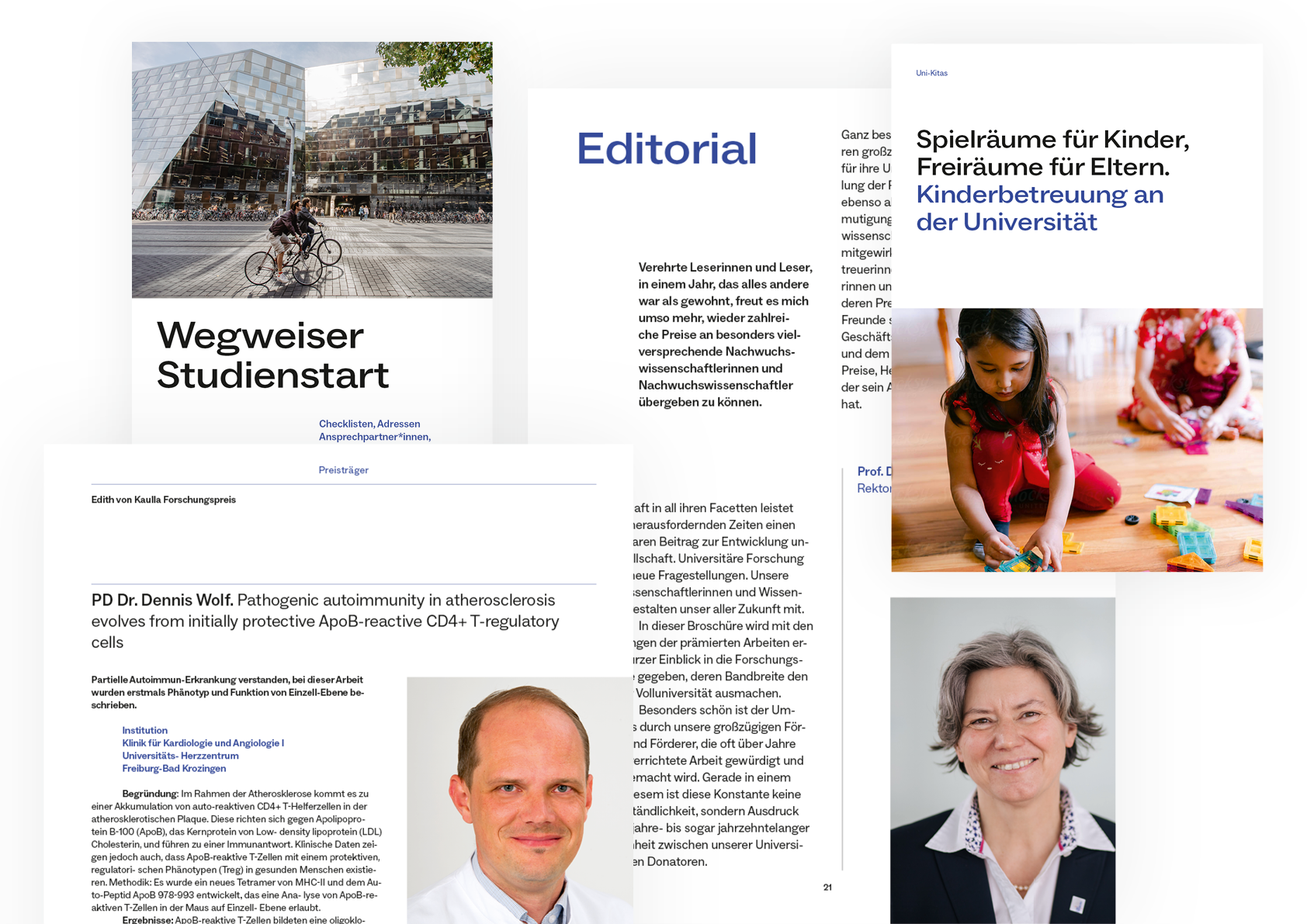
Tip!
- Beachten Sie, dass einige Beispielfolien zwar auf den hinterlegten Folienlayouts basieren, jedoch besondere Eigenschaften haben, die nicht explizit im Layout hinterlegt sind. Beispielsweise wurde der Aufzählungstext auf Folie 8 blau hinterlegt, dies wird aber nicht automatisch übernommen, wenn Sie die Layoutfolie übernehmen. Bei Interesse nutzen Sie die Beispielfolie und überschreiben Sie den Beispieltext mit Ihrem eigenen Inhalt. (Dies gilt z.B. auch für die Tabellenfarben, z.B. bei Folie 13)
- Achten Sie bei Folien mit einem Bild im Hintergrund bitte darauf, dass Sie die Wortmarke der Universität „in den Vordergrund“ des Bildes rücken, sodass diese sichtbar ist.
Wählen Sie eine Folie aus (keine Titelfolie) und gehen Sie wie folgt vor: Einfügen > Fußzeile > Fußzeile. Fügen Sie Ihren Präsentationstitel anstelle des Wortes „Präsentationstitel“ ein.
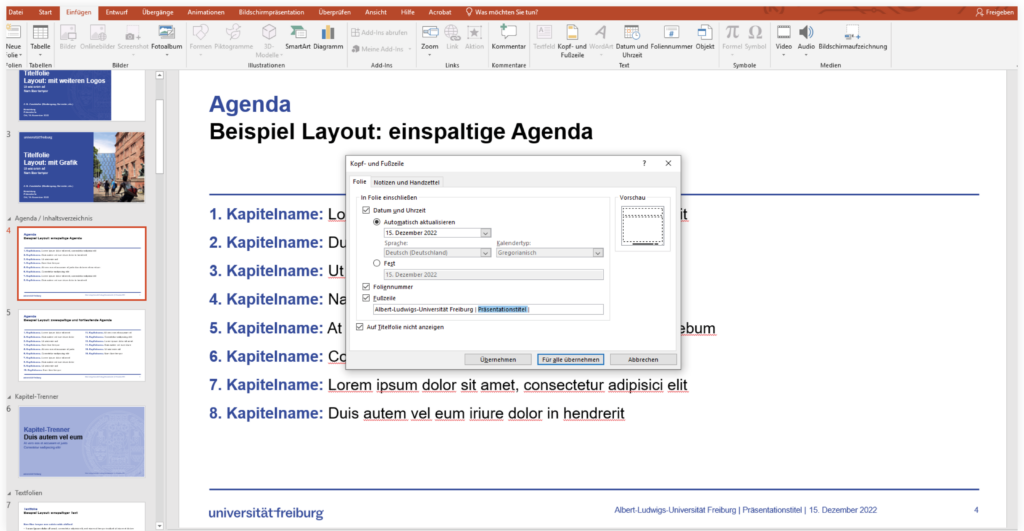
Nutzen Sie ein Folienlayout, das am besten zu Ihren Inhalten passt. Hierbei können Sie entweder:
I. die bereits angelegten Beispielfolien verwenden und anpassen
- Suchen Sie sich die Folien aus den Beispielfolien heraus, die für Ihre Bedürfnisse am besten passen.
- Löschen Sie die anderen Beispielfolien.
- Bearbeiten Sie die Inhaltselemente der Beispielfolien, indem Sie ihre eigenen Inhalte in die Platzhalter einfügen.
- Sie können die Folie bei Bedarf duplizieren ohne eine weitere Folie einzufügen. Bei letzterer Variante erscheint dann ein leeres Folienlayout.
oder
II. neue Folien einfügen und ein Folienlayout aus der Auswahl wählen
- Über einen rechten Mausklick auf Beispielfolie können Sie die Option „Layout“ auswählen
- Wählen Sie mit einem linken Mausklick das Layout aus, welches Sie benutzen möchten.
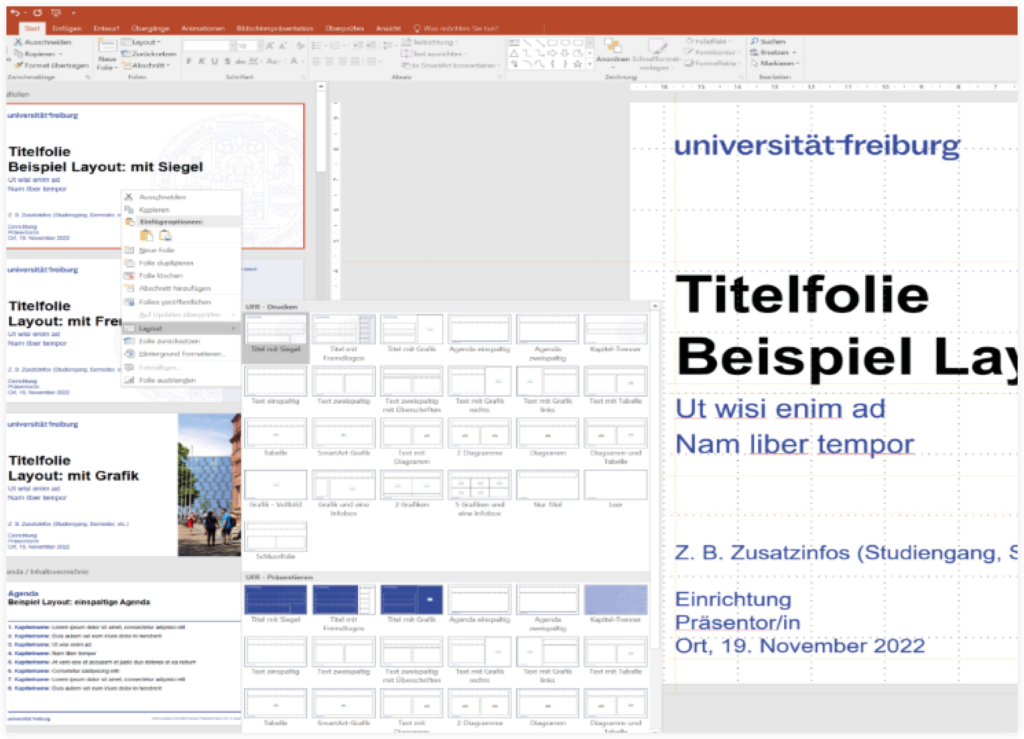
Löschen Sie nicht benötigte Abschnitte oder benennen Sie diese nach Ihren Anforderungen um. Die Abschnitte in der Vorlage (z.B. Titelfolien) wurden zur besseren Übersichtlichkeit eingefügt.
Löschen Sie alle Beispielfolien aus der Präsentation, die Sie nicht für Ihre Inhalte benötigen.
- Beim Erstellen von Diagrammen verfügt die Power Point Vorlage über eine hinterlegte Farbpalette, bitte verwenden Sie diese. Für eine barrierearme Gestaltung der Folien ist es dennoch wichtig, die einzelnen Elemente immer ausreichend zu beschriften (siehe Abbildung).
- Generell sollten Grafiken und Bilder immer mit Alternativtexten versehen werden. Es ist wichtig, dass diese auch noch nach dem Export in PDF intakt bleiben. Hierfür klicken Sie mit der rechten Maustaste auf das Bild. Über Größe & Position können Sie den Alternativtext in der Beschreibung eingeben.
- Achten Sie außerdem darauf, farbige Schrift nur auf kontrastreiche Hintergründe zu setzen. Generell sollte Schrift auf Bildern vermieden werden. Benutzen Sie hier die angelegten Folienlayouts, die bereits Textfelder integriert haben.
- Achten Sie bei Daten-Tabellen auf eine einfache Gestaltung, eine eindeutige Tabellenstruktur und auf Tabellenüberschriften.
- Da es in PowerPoint keine Möglichkeit gibt, Tabellenköpfe barrierefrei hinzuzufügen und ein Screenreader keine Tabellenüberschriften erkennen kann, sollte vorher bedacht werden, ob das Einfügen einer Tabelle überhaupt sinnvoll ist. Falls ja, ist eine gute Beschriftung der Tabelle unumgänglich.
- Achten Sie beim Einfügen von Hyperlinks auf einen aussagekräftigen Linktext.
- Ein Hyperlink wird von PowerPoint automatisch erstellt, wenn nach der Eingabe einer URL die Eingabe- oder Leertaste gedrückt wird. Um einen Linktext zu erstellen, klicken Sie mit der rechten Maustaste auf den Hyperlink und dann auf „Hyperlink bearbeiten“.
- Es ist wichtig, die Lesereihenfolge aller Elemente der PowerPoint anzupassen, da Screenreader Folieninhalte in der Reihenfolge lesen, wie sie ursprünglich zur Folie hinzugefügt worden sind.
- Die Anpassung führen Sie durch, indem Sie über Start >Anordnen ganz unten auf das Auswahlfenster klicken. Die einzelnen Elemente können nun entweder über Pfeiltasten navigiert, oder durch entsprechendes klicken oder ziehen sichergestellt werden. Beachten Sie, dass die Lesereihenfolge in umgekehrter Reihenfolge (von unten nach oben) angezeigt wird.
- Sie haben die Möglichkeit, Ihre PowerPoint auf Barrierefreiheit zu prüfen.
- Hierfür wählen Sie Datei > Info> „Auf Probleme überprüfen“: So gelangen Sie zu „Barrierefreiheit überprüfen“. Nun werden Ihnen Warnungen und Tipps zur Fehlerbehebung, sowie Eingabehilfefehler angezeigt. Um das Dokument barrierefrei zu gestalten, beheben Sie alle Fehler.
Beim Erstellen eines Dokuments sind in dem Dokument blau eingefärbte beschreibbare Felder sichtbar. Durch Anklicken eines Feldes wird es markiert und man kann es überschreiben; dabei ändert sich die Schriftfarbe von Blau zu Schwarz.
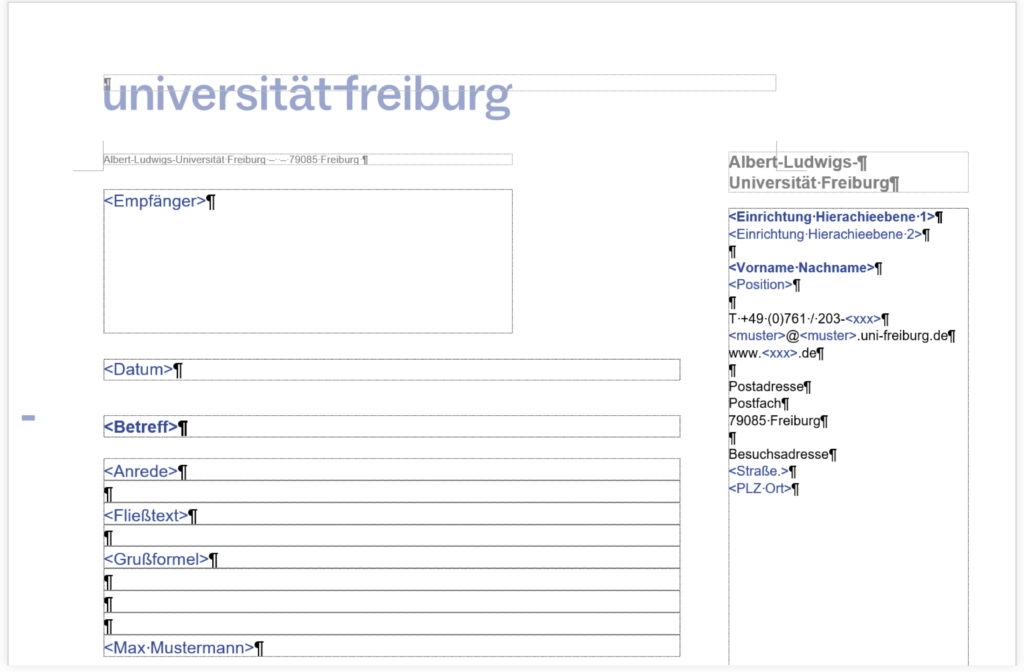
Das Datum im Datumsfeld kann komfortabel über ein Kalenderblatt eingestellt werden, welches per Klick auf den Feld-Button sichtbar wird. Der Feld-Button ist erst sichtbar, wenn das Datumsfeld angeklickt wurde.
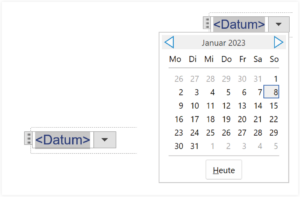
Einige dieser Felder sind mit anderen unsichtbaren Feldern verknüpft, damit die Eingaben an anderen Stellen auch sichtbar werden. Es betrifft folgende Felder:
- Einrichtung Hierachieebene 2: auch auf Seite 1 in der Fensterzeile
- Datum: auch auf Seiten 2ff in der Marginalie
- Betreff: auch auf Seiten 2ff über dem Fließtext
Anfänglich ist das Feld in der Fensterzeile (‚Einrichtung Hierachieebene 2‘) leer. Verknüpfte Felder wie dieses aktualisieren sich durch
- Erstellen einer neuen Seite
- Seitenansicht
- Druck
Wichtige Hinweise
- Bitte überschreiben Sie die Felder in der Kopfzeile nicht eigenständig.
- Für eine korrekte Bildschirmdarstellung, solltn Sie nach jeder Änderung der Marginalie die Seitenansicht aufrufen.
- Alle angelegten Felder können gelöscht werden, z. B. für die Erstellung eines Serienbriefes.
Alle vorgenommenen Formatierungen wurden als Formatvorlagen hinterlegt und sind für den Gebrauch über das Ribbon und über die Sidebar erreichbar. Die Sidebar lässt sich über den rot markierten Pfeil ausklappen (siehe unten).
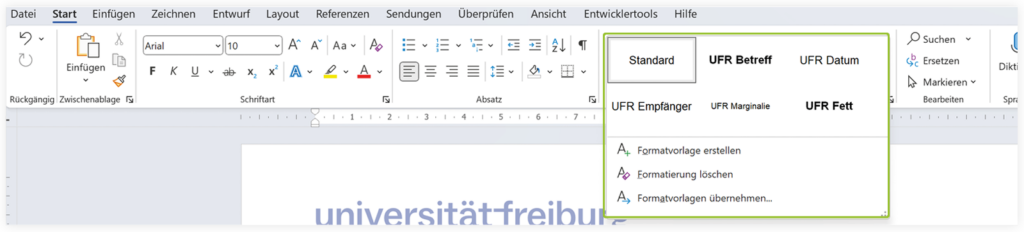
Ribbon
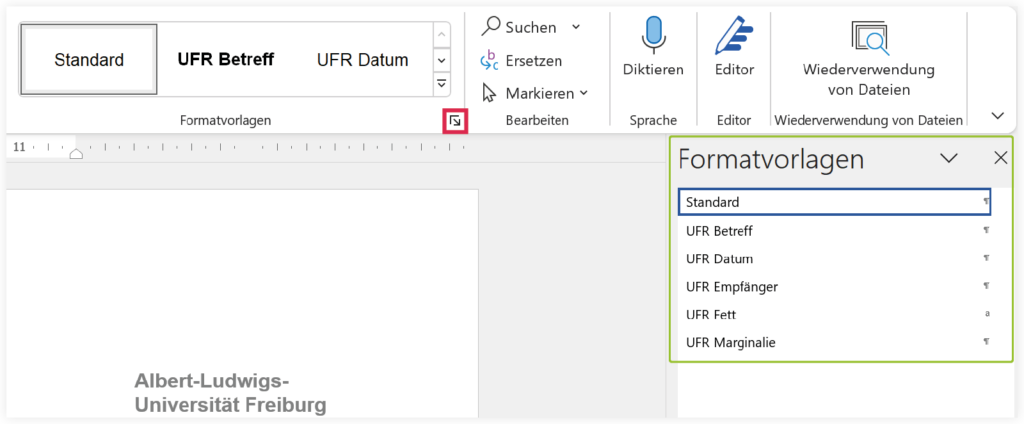
Sidebar
Die folgenden Optionen sind bei einer Standardinstallation von Office als Standard aktiv gesetzt. Jedoch kann es sein, dass Benutzer:innen oder Zusatz-Software diese Optionen geändert haben könnten. Vor der Benutzung der UFR-Vorlage sollte sichergestellt werden, dass die Optionen wie folgt eingestellt sind.
Hinweis: Den Dialog mit den Word-Optionen können Sie öffnen, indem Sie im Ribbon auf Datei und dann auf den untersten Punkt ‚Optionen‘ klicken.
Bildschirmdarstellung
Damit Wort- und die Falzmarken in der Bildschirmdarstellung sichtbar sind, muss in den Word-Optionen die grün markierte Option aktiv sein.
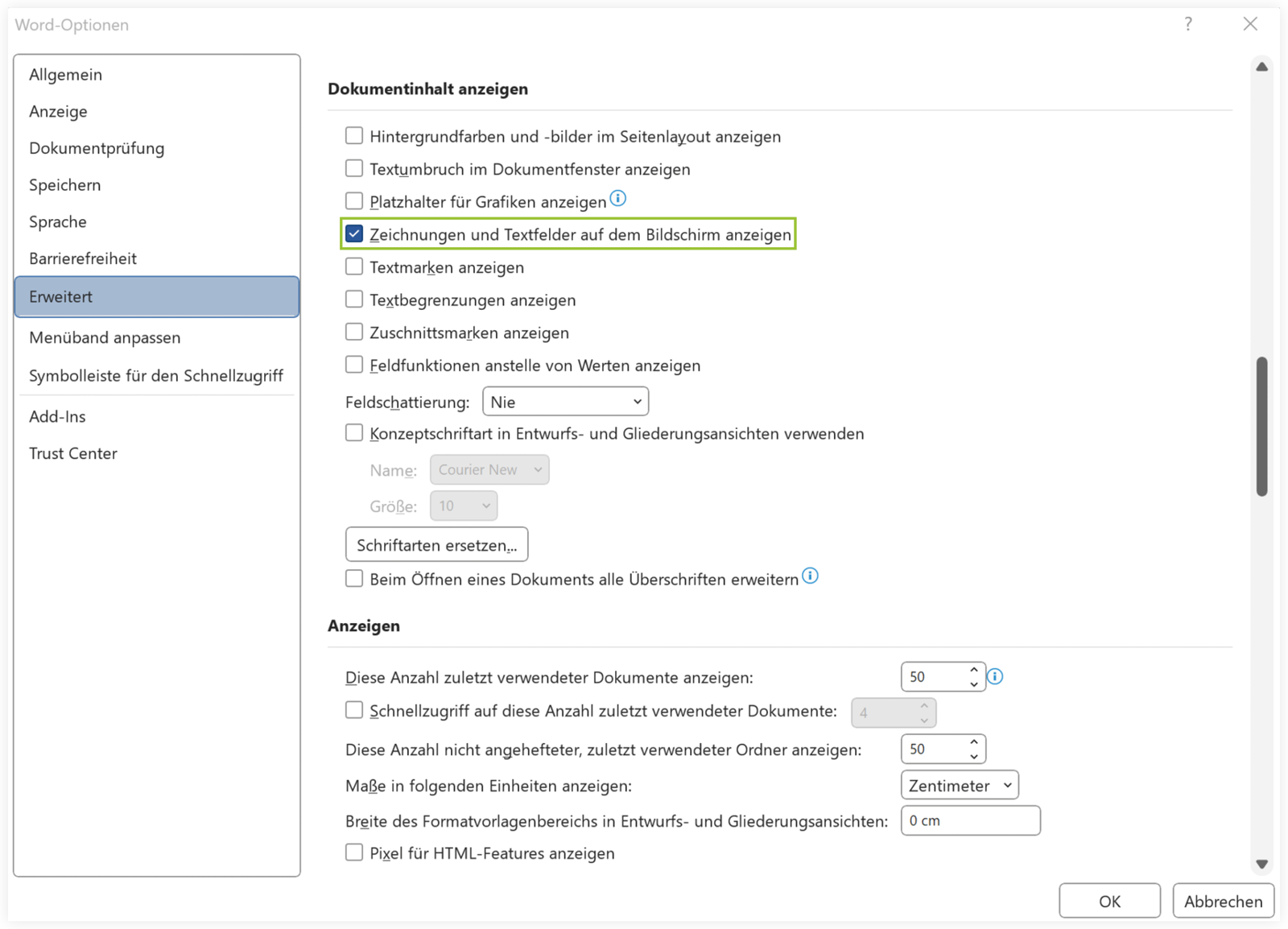
Feldaktualisierung vor dem Druck
Damit sich die Felder automatisch vor dem Drucken und in der Seitenansicht aktualisieren, muss in dem unten dargestellten Dialog der Word-Optionen die grün markierte Option aktiv sein.
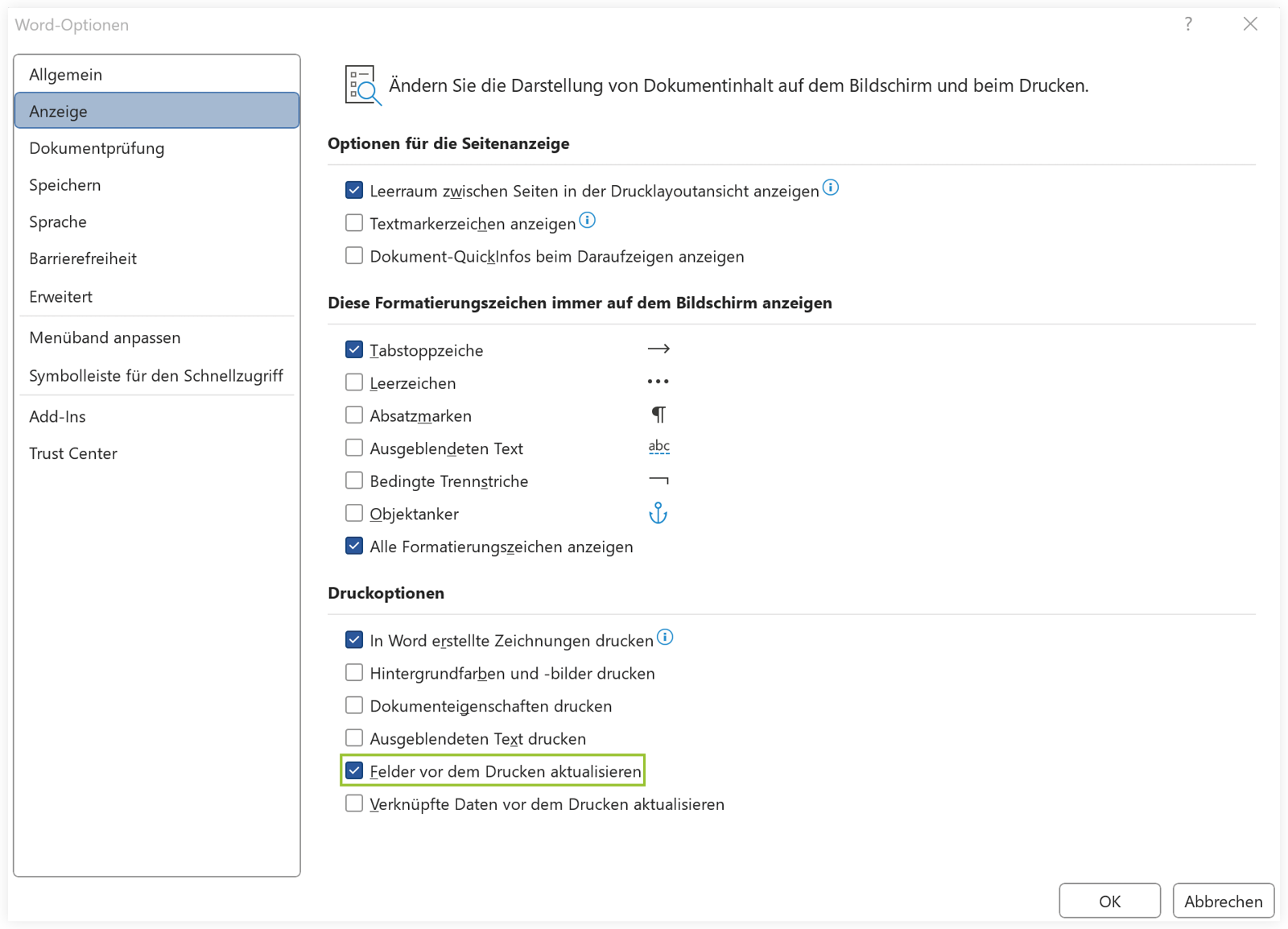
Ausgabe beim Druck
Damit Wort- und die Falzmarken ausgedruckt werden können, muss die grün markierte Option aktiv sein.
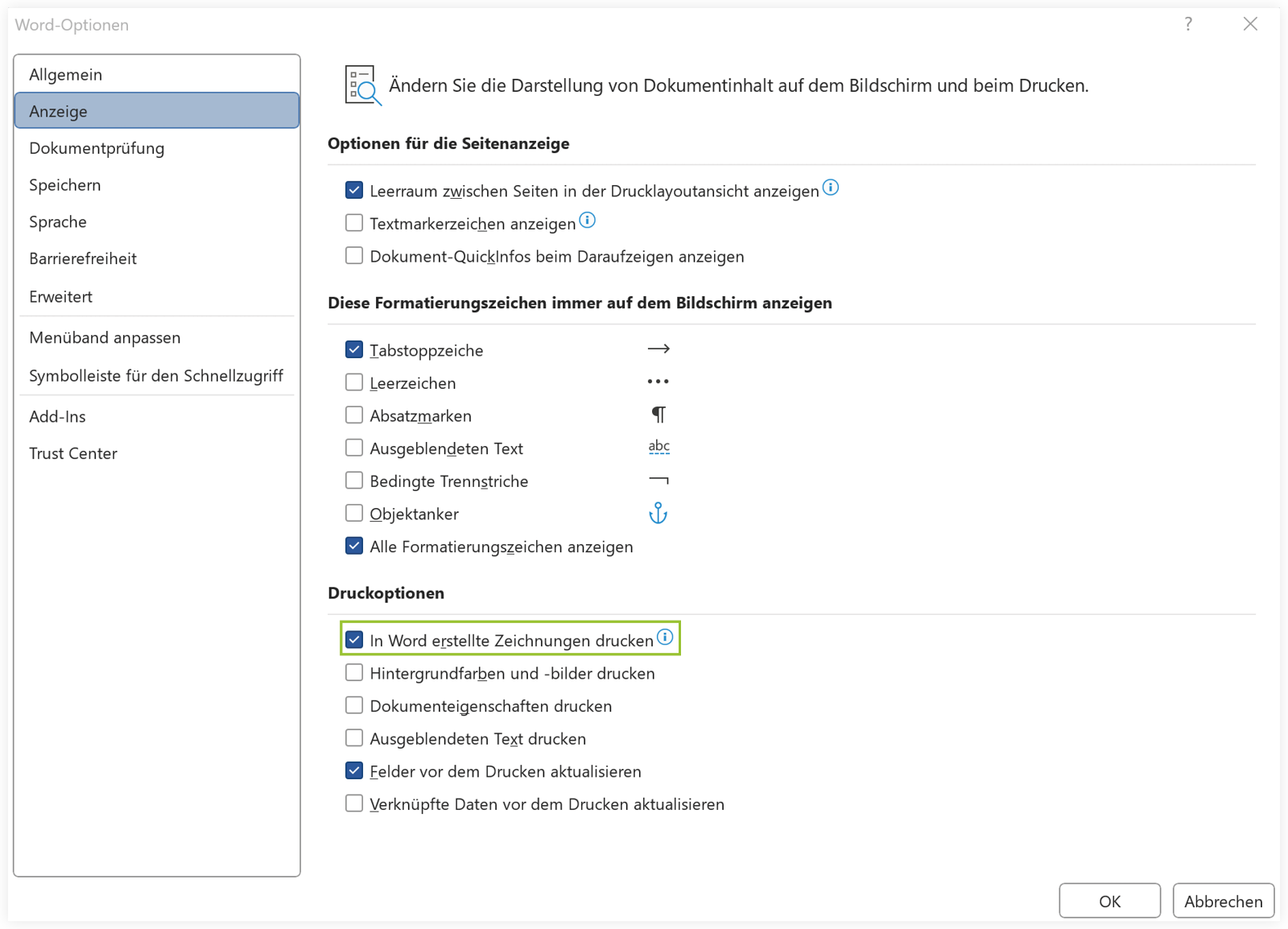
Sie können auf der Titelseite ein Bild einfügen, hierfür wurde ein Platzhalter angelegt. Klicken Sie einfach auf das Bildsymbol, um ein Bild Ihrer Wahl einzufügen. Sollten Sie kein Bild benötigen, können Sie den Platzhalter löschen
Die Formatierungen der möglichen Inhalte wurden in Formatvorlagen angelegt. Nach der Eingabe von Text, kann man diesen in die gewünschte Form bringen, indem die entsprechende Formatvorlage zugewiesen wird.
Die Formatvorlagen sind über das Ribbon oder über die Sidebar erreichbar.

Ribbon
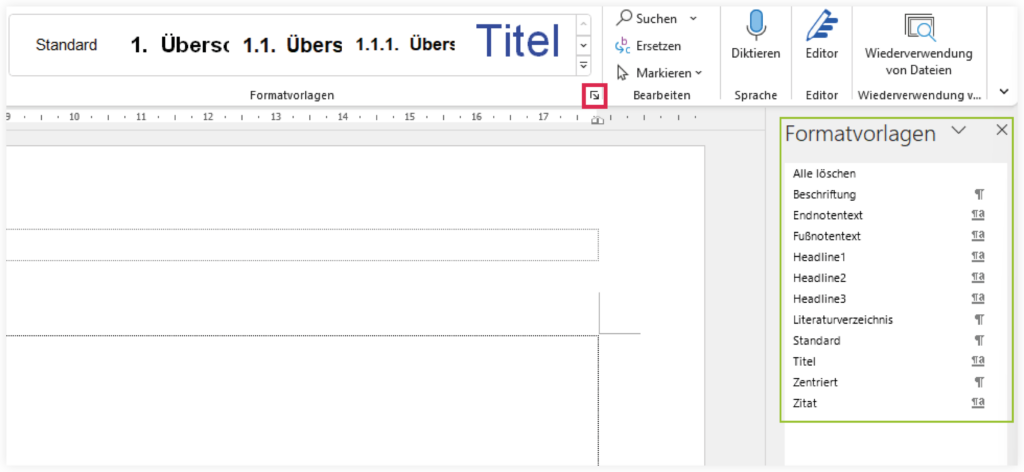
Sidebar – Ausklappbar über den rot markierten Pfeil
Das Inhaltsverzeichnis erstellt sich auf Basis der angelegten Überschriften in Ihrem Bericht. Nutzen Sie deshalb für Ihre Überschriften die angelegten Formatvorlagen. Um das Inhaltverzeichnis zu aktualisieren, gehen Sie wie folgt vor:
- Seitenansicht
- Druck
- Rechtsklick auf das Inhaltsverzeichnis und ‚Felder aktualisieren‘ wählen
- Linksklick auf das Inhaltsverzeichnis und F9 drücken
Die folgenden Optionen sind bei einer Standardinstallation von Office bereits als Standard aktiv gesetzt. Jedoch kann es sein, dass Benutzer:innen oder Zusatz-Software diese Optionen geändert haben könnten. Vor der Benutzung der UFR-Vorlage sollte sichergestellt werden, dass die Optionen wie folgt eingestellt sind.
Den Dialog mit den Word-Optionen können Sie öffnen, indem Sie im Ribbon auf Datei und dann auf den untersten Punkt ‚Optionen‘ klicken.
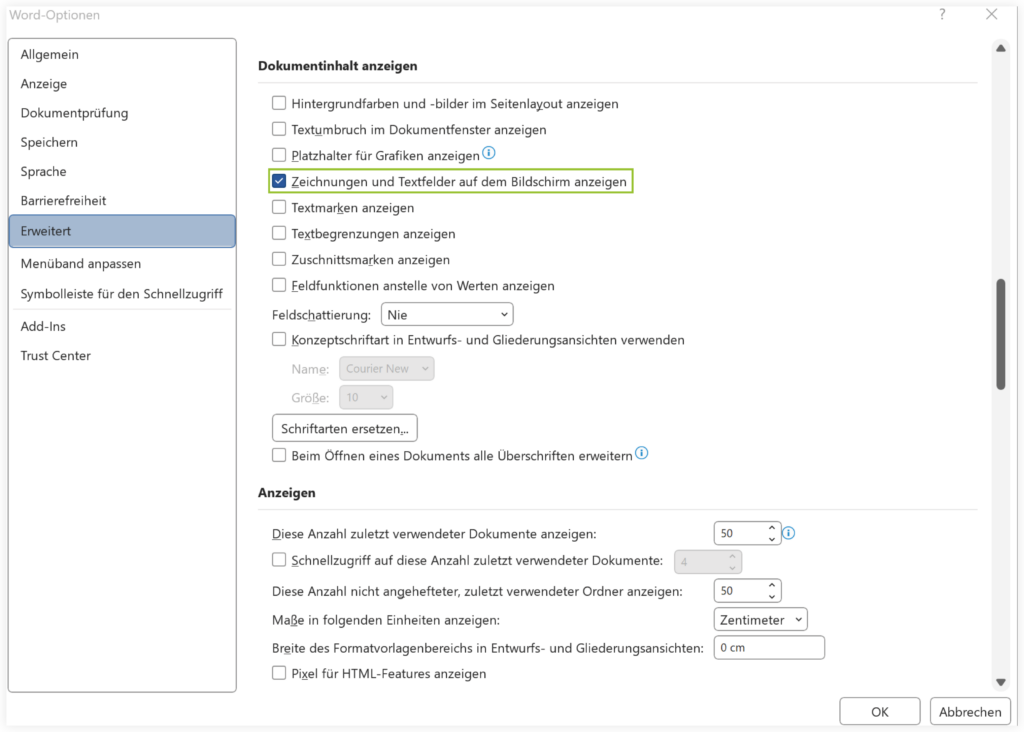
- Beachten Sie, dass einige Beispielfolien zwar auf den hinterlegten Folienlayouts basieren, jedoch besondere Eigenschaften haben, die nicht explizit im Layout hinterlegt sind. Beispielsweise wurde der Aufzählungstext auf Folie 8 blau hinterlegt, dies wird aber nicht automatisch übernommen, wenn Sie die Layoutfolie übernehmen. Bei Interesse nutzen Sie die Beispielfolie und überschreiben Sie den Beispieltext mit Ihrem eigenen Inhalt. (Dies gilt z.B. auch für die Tabellenfarben, z.B. bei Folie 13)
- Achten Sie bei Folien mit einem Bild im Hintergrund bitte darauf, dass Sie die Wortmarke der Universität „in den Vordergrund“ des Bildes rücken, sodass diese sichtbar ist.
Download
Aushänge
Für einfache Aushänge und Ankündigungen, die Sie in Ihrem Büroalltag benötigen, steht Ihnen eine Microsoft-Word-Vorlage zu Verfügung. Vorlagen in Open Document und LaTeX folgen.
Möchten Sie eine Veranstaltung, ein neues Programm o. ä. ankündigen, dann empfehlen wir die Gestaltung eines Plakats. Verschiedene Vorlagen für Plakate finden Sie im Kapitel Kommunikationsmittel.
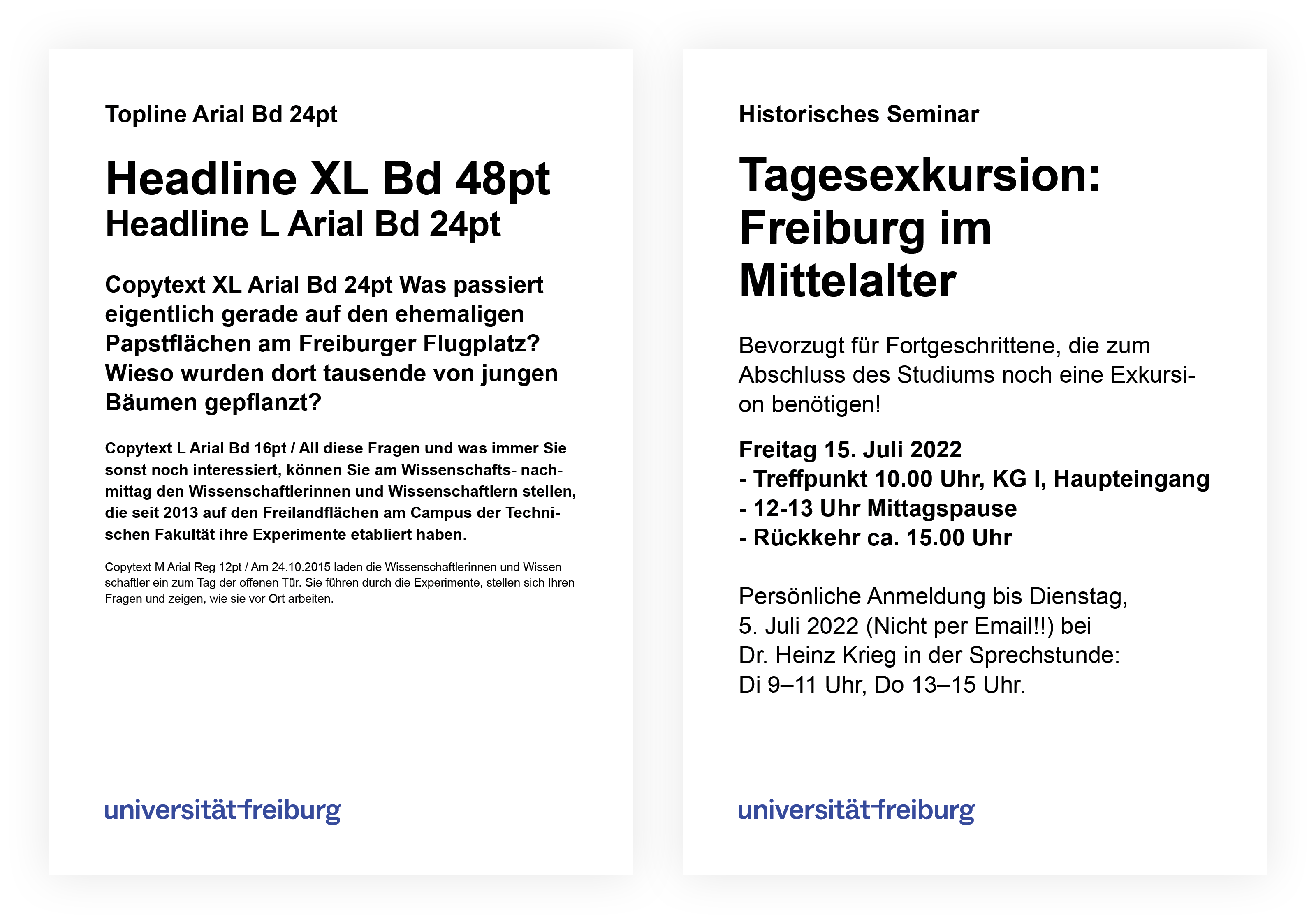
Download
Tisch-Namensschild
Wir stellen Ihnen hier zwei verschiedene Vorlagen für Tisch-Namensschilder im DIN A4 Format zur Verfügung, die Sie für Ihre Veranstaltungen einsetzen können.
Download
Titelblatt für Abschlussarbeiten
Für Studierende und Promovierende haben wir ein Titelblatt für Abschlussarbeiten als Word Datei zum Download zur Verfügung gestellt. Eine Vorlage für LaTeX wird folgen.
Bitte beachten Sie, dass Sie das Layout der Vorlage nicht verändern dürfen. Sollte Ihr Prüfungsamt gesonderte Vorgaben für die Gestaltung eines Titelbildes haben, müssen Sie sich zwingend an diese Vorgaben halten.
Download
Urkunden / Zertifikate / Zeugnisse
Über das Web-to-Print können Sie Vordrucke Urkunden, Zertifikate, Zeugnisse, Diploma, Degree certificate, Certificate bestellen. Textvorlagen für die Inhalte, die auch einfach mit Seriendruckfeldern versehen werden können, finden Sie über den Downloadlink.
Download
Hilfe, Anregungen und Kontakt
Wünsche und Anregungen zum Corporate-Design können Sie uns gerne an folgende E-Mail-Adresse senden: cd@zv.uni-freiburg.de. Nutzen Sie diese E-Mail Adresse auch bei Fragen, zum Beispiel zu folgenden Themen:
- Services im Bereich Gestaltung
- Fragen zum Corporate-Design: Anwendung und Umsetzung
- Fragen zur Logo-Verwendung
- Feedback zu Vorlagen und Angeboten
- Allgemeine Fragen rund um das Corporate Design
Weitere Vorlagen
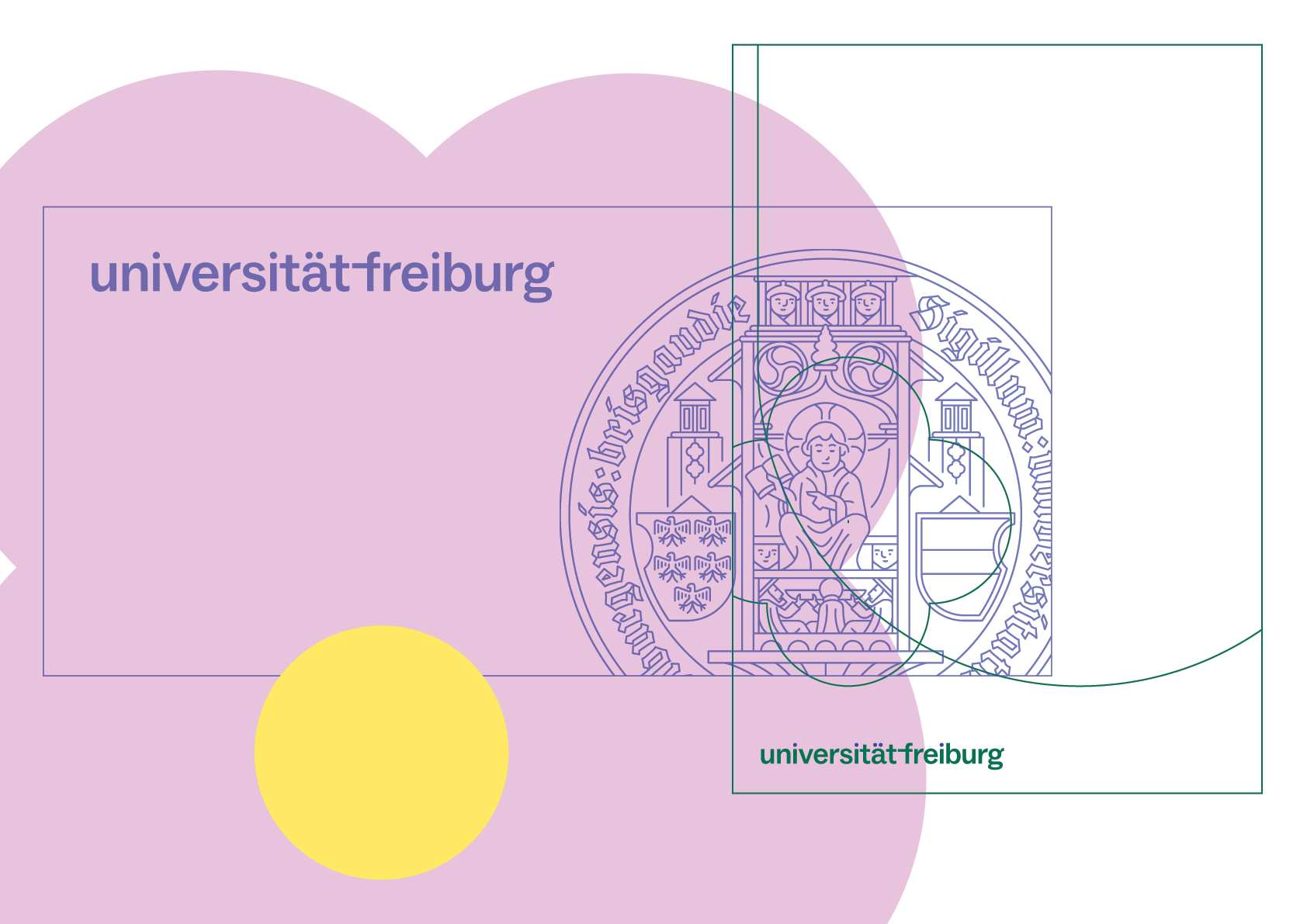
Kommunikationsmittel