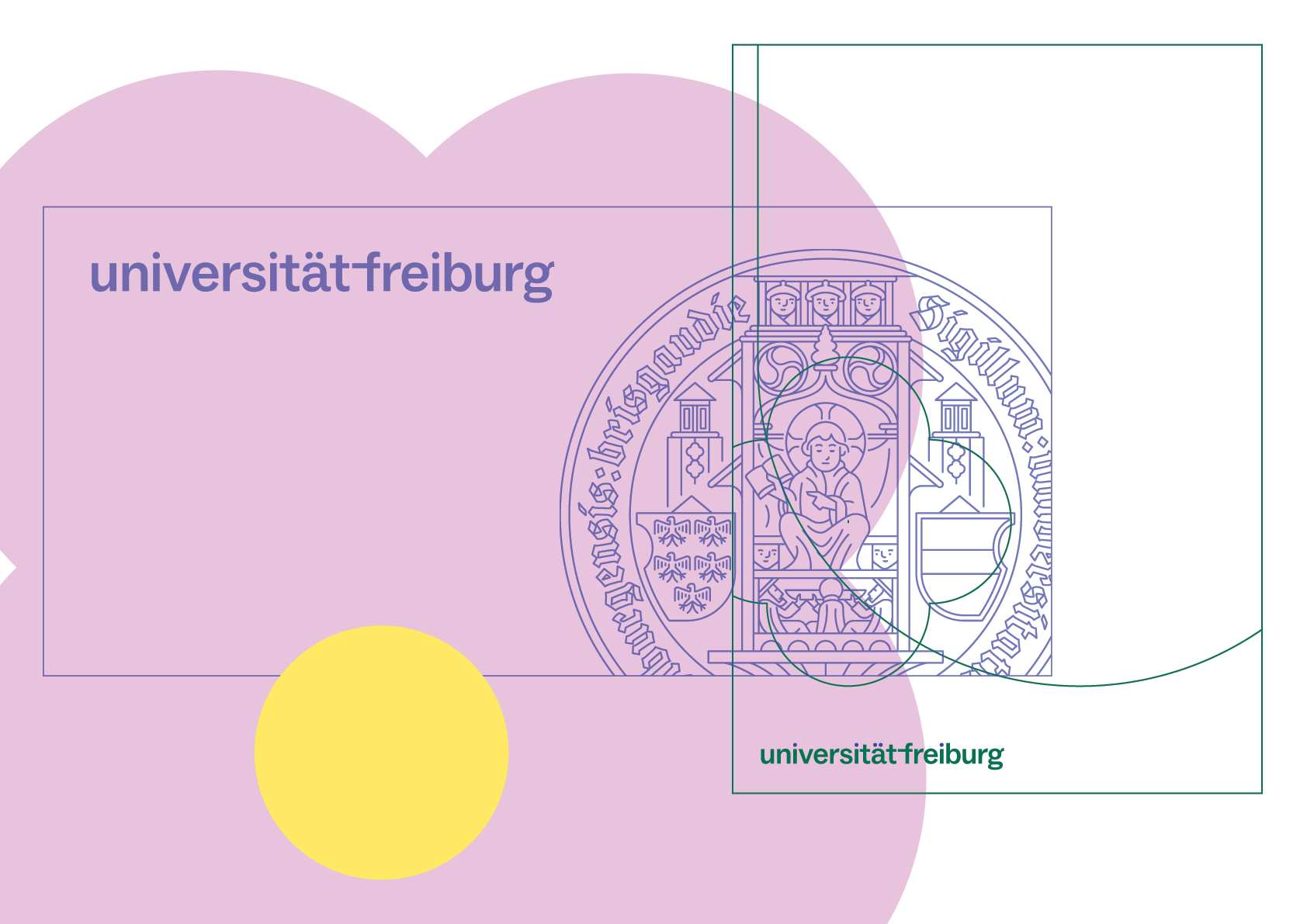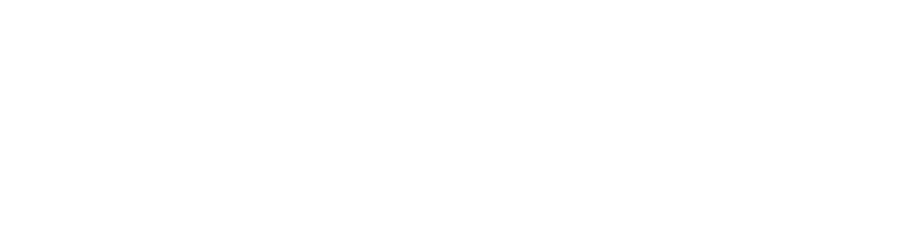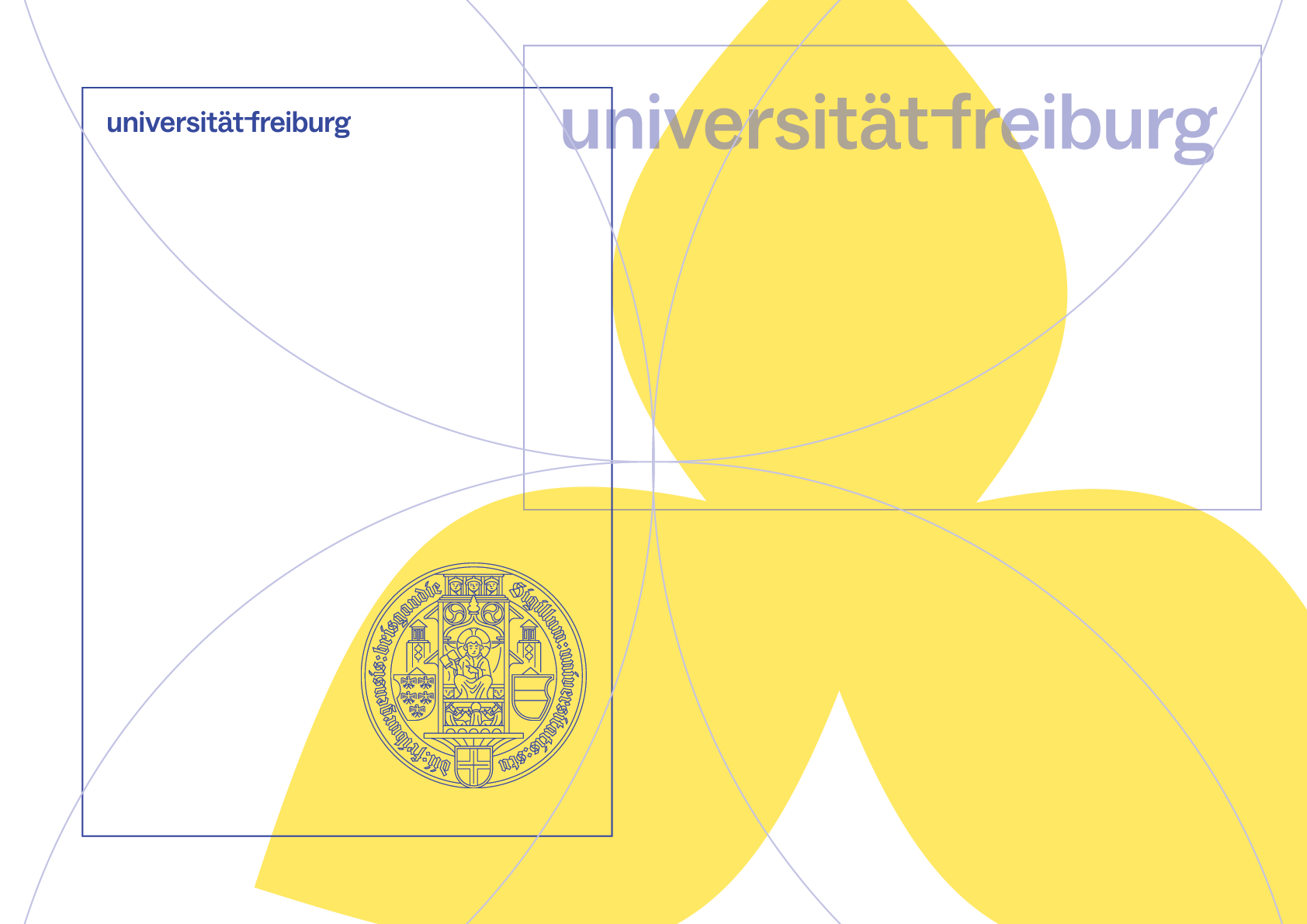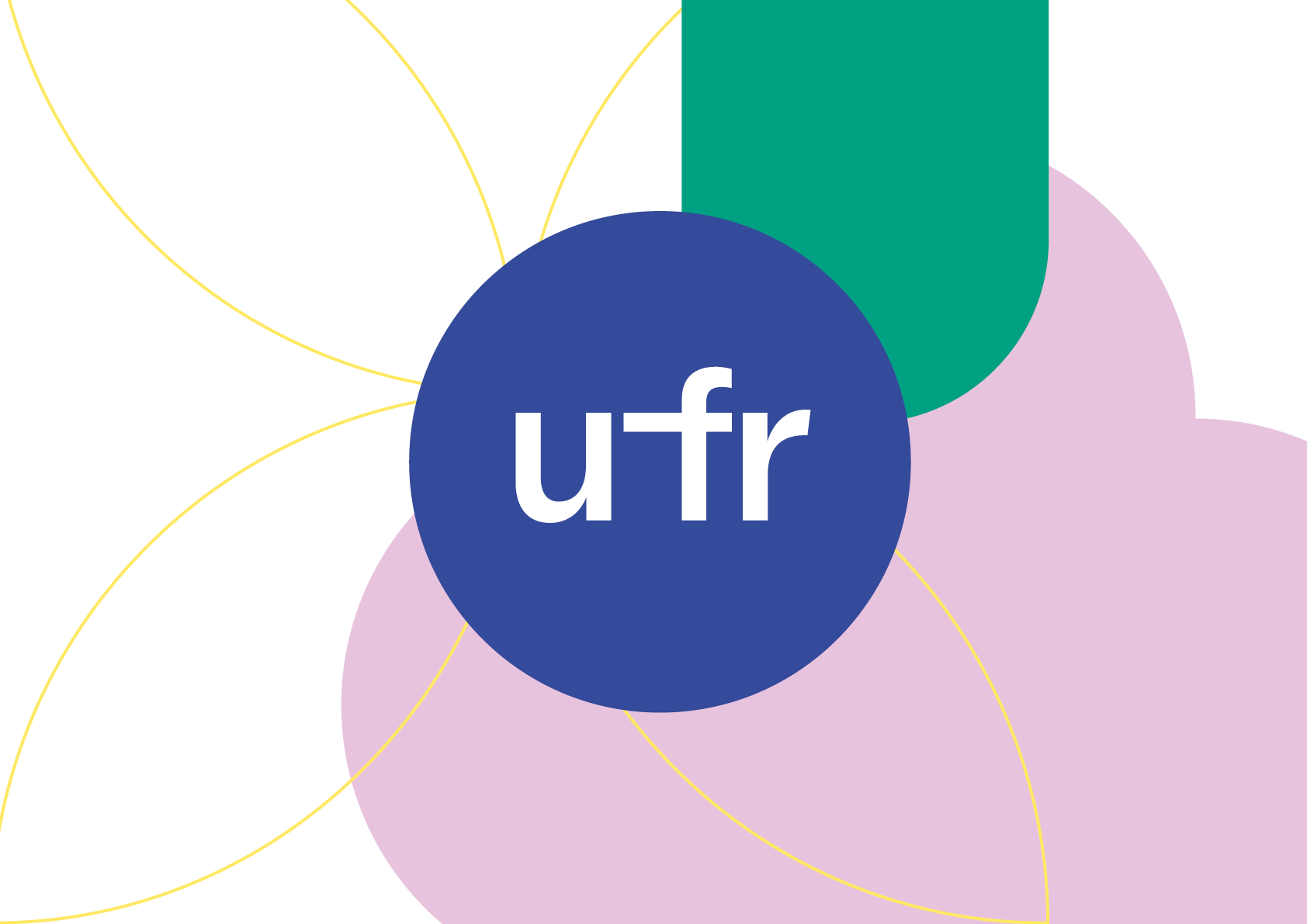Präsentationsvorlage
Für Präsentationen steht Ihnen eine Vorlage für Microsoft PowerPoint zur Verfügung. Eine Open-Document- und LaTeX-Vorlage wird zu einem späteren Zeitpunkt zur Verfügung gestellt werden.
Nach dem Öffnen der PowerPoint-Vorlage sehen Sie Beispielfolien, welche die hinterlegten Folienlayouts beispielhaft ausgefüllt zeigen. Die Folienlayouts selbst enthalten Formatierung, Positionierung und Platzhalterfelder für alle Inhalte, die auf einer Folie angezeigt werden. Hier können Sie das Layout wählen, das sich am besten für Ihren Verwendungszweck eignet. Für verschiedene Anwendungsfälle gibt es verschieden angelegte Layouts. Diese können Sie über die angelegten Abschnitte in der linken Leiste einsehen. Sie finden hier Beispielfolien einzelner Layouts für:
- Titelfolien
- Agenda/Inhaltsverzeichnis
- Kapitel-Trenner
- Textfolien
- Tabellenfolien
- Diagrammfolien
- Grafikfolien
- weitere Folien (z. B. Beispiel Layout SmartArt-Grafik)
Die Folien im Überblick

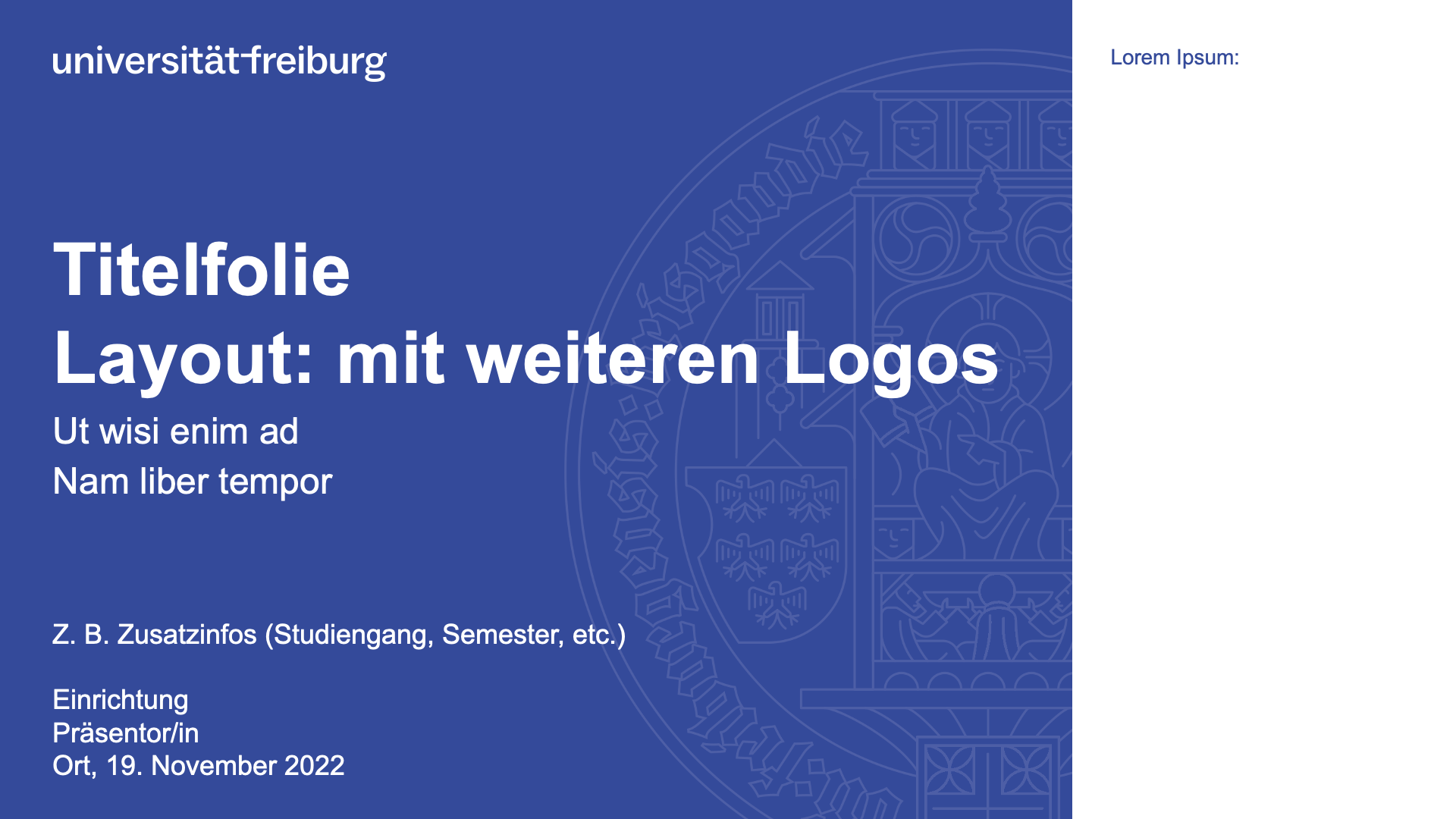

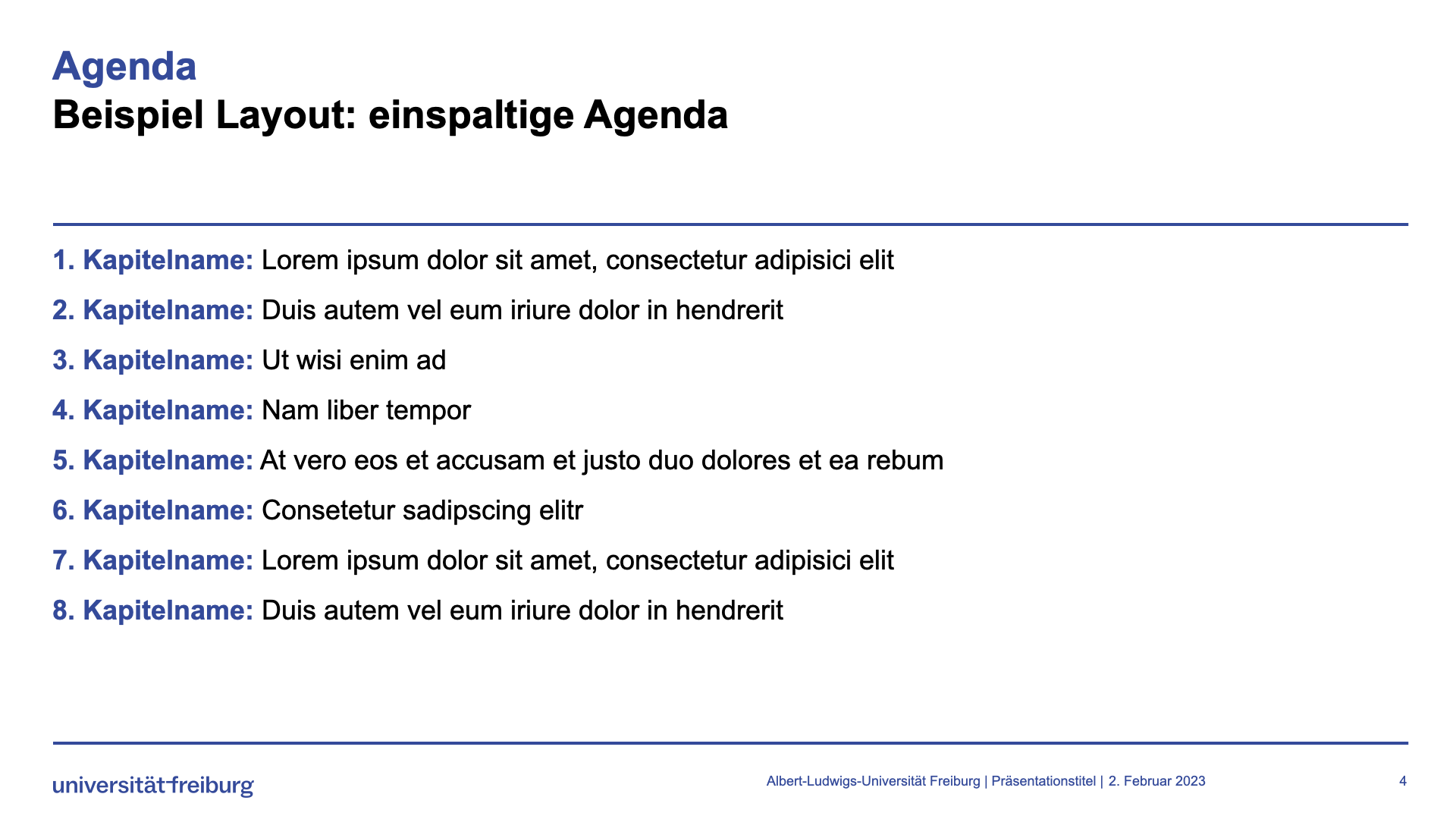
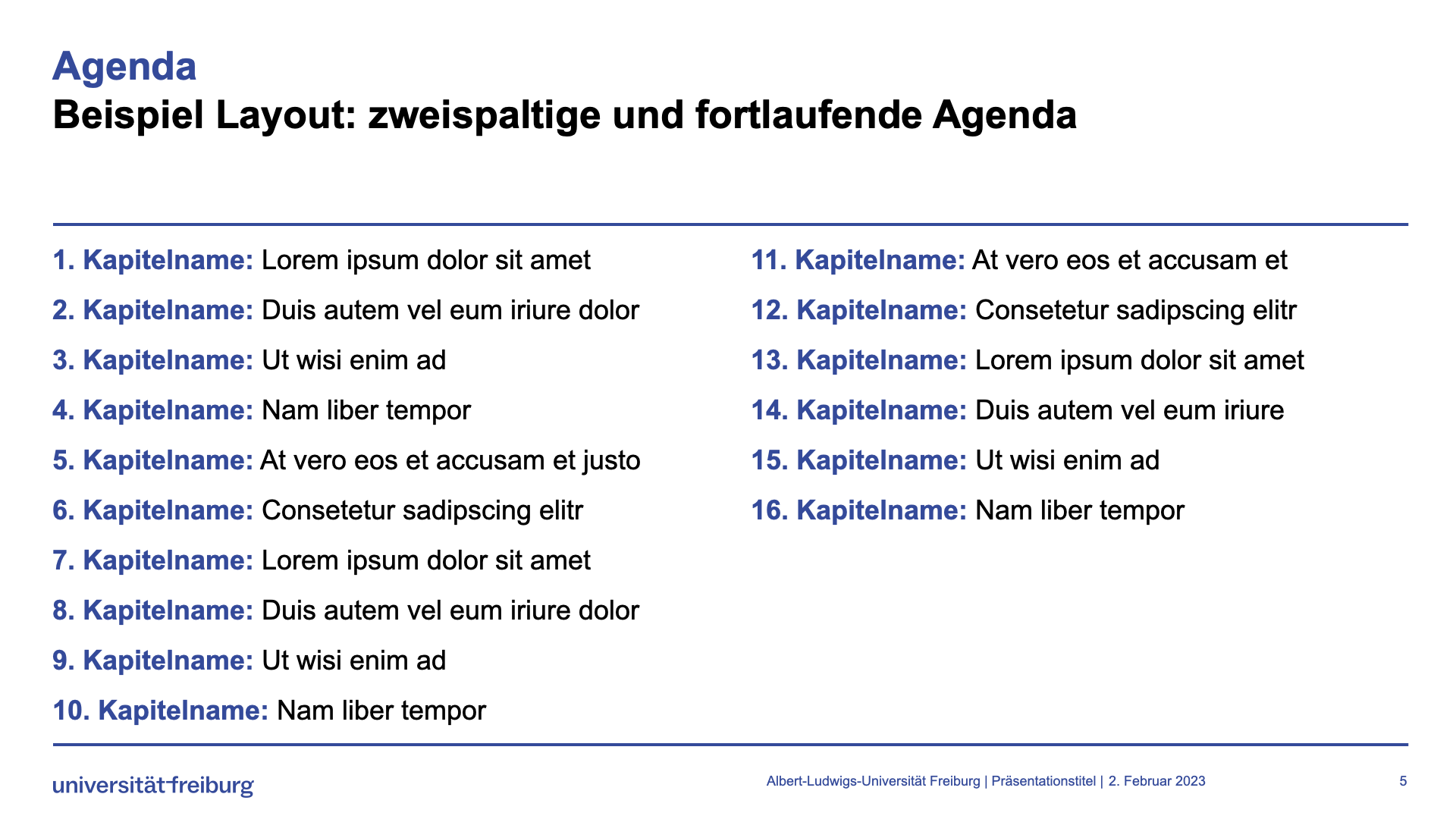

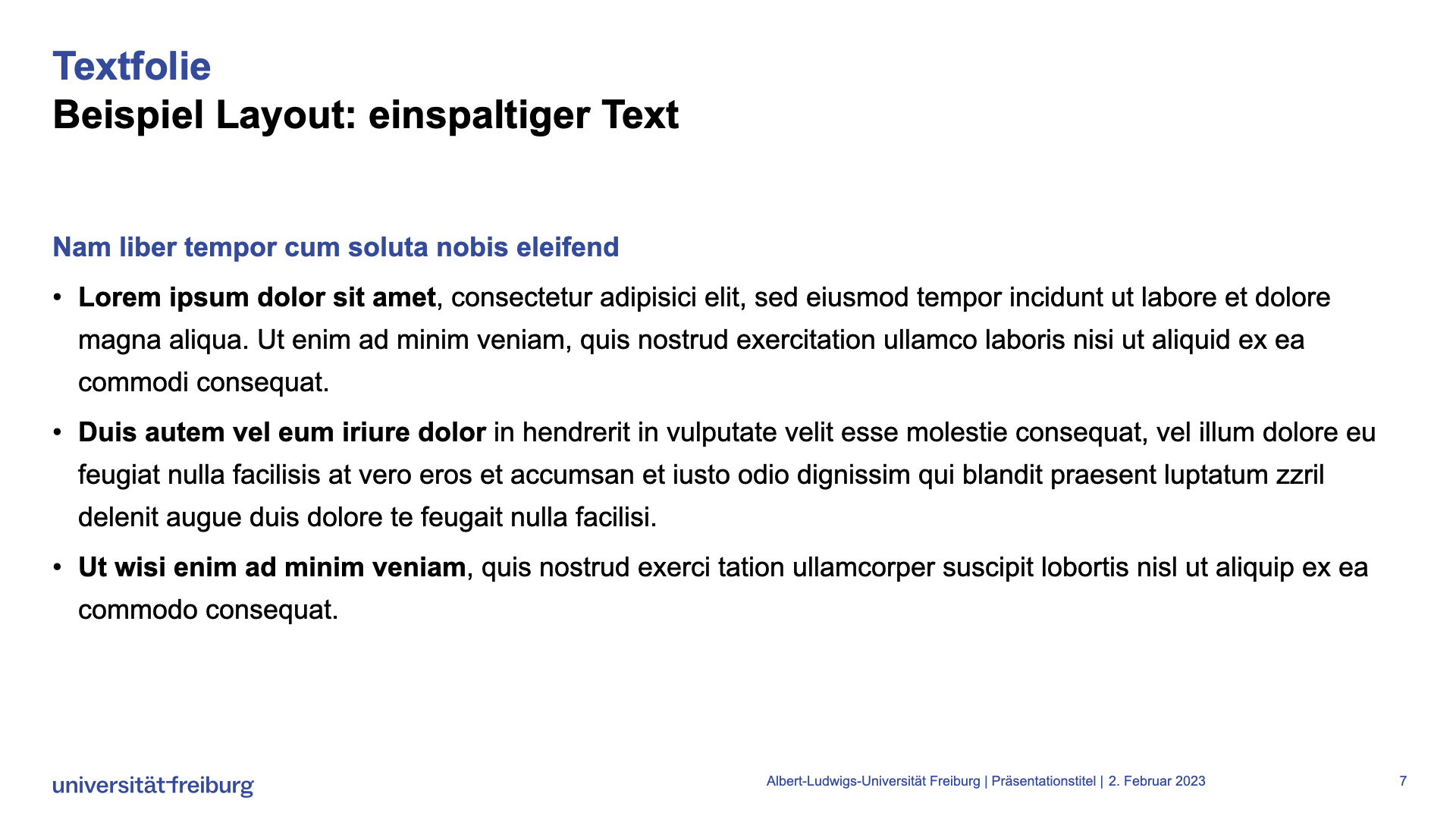
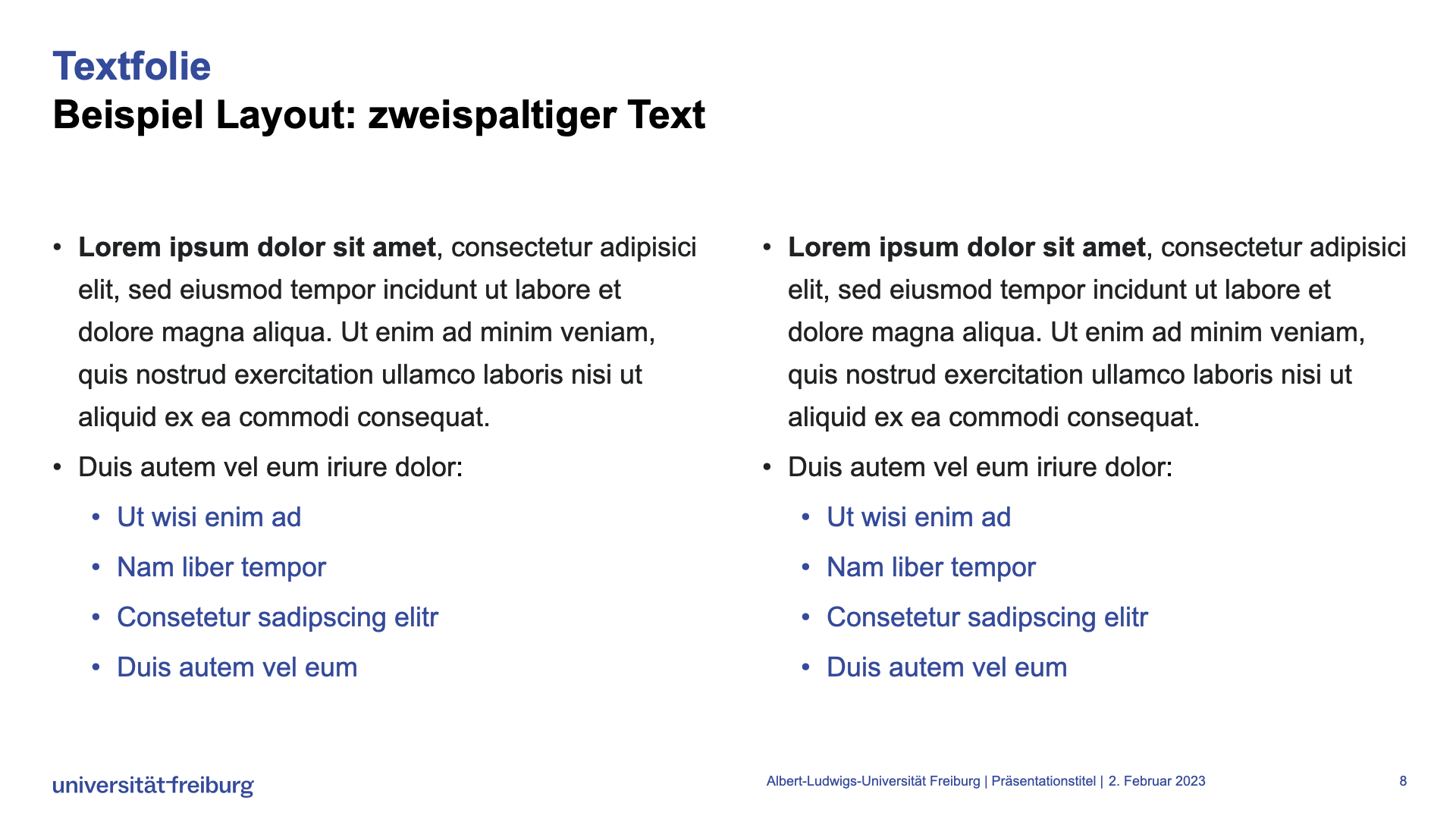

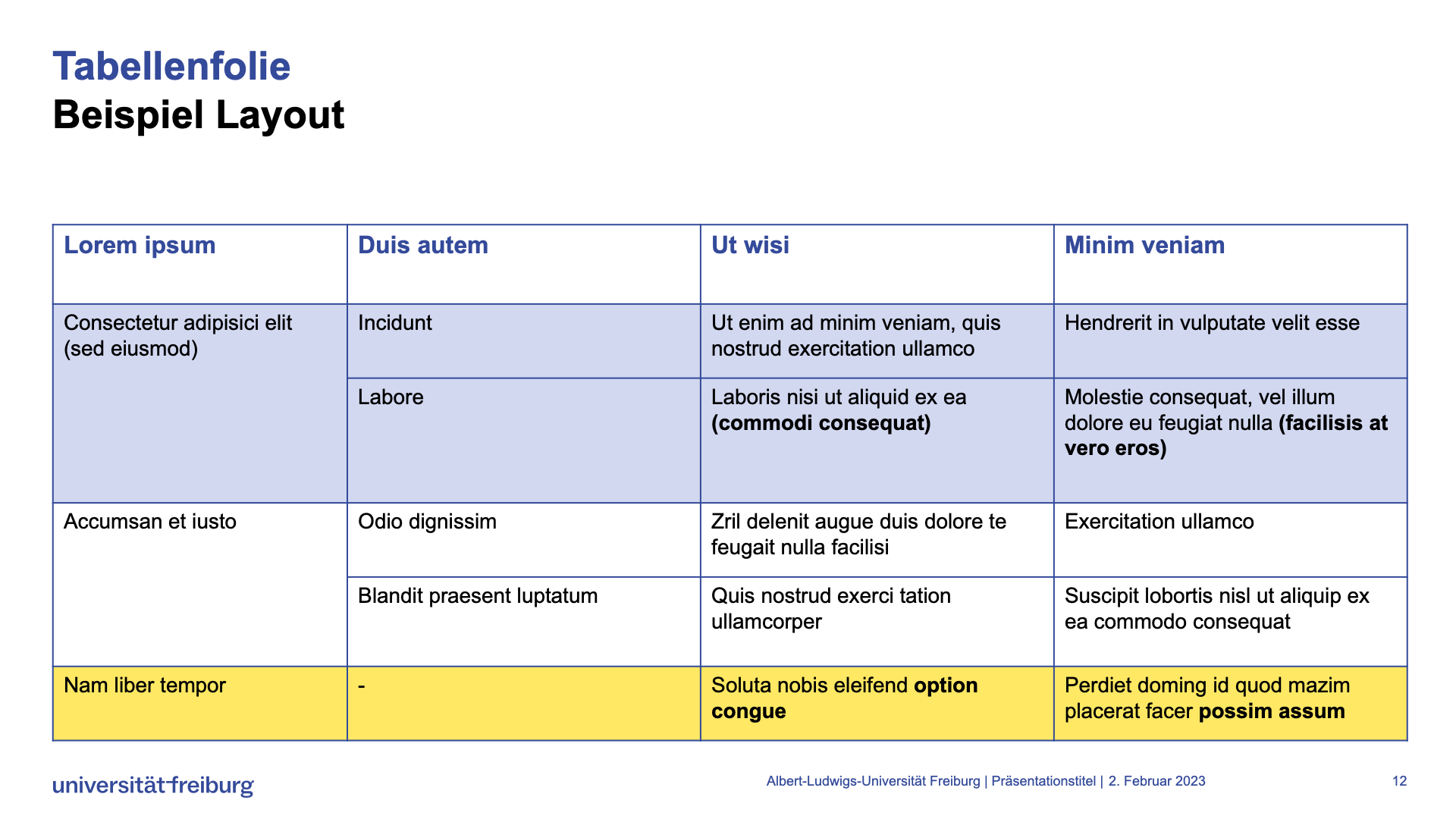
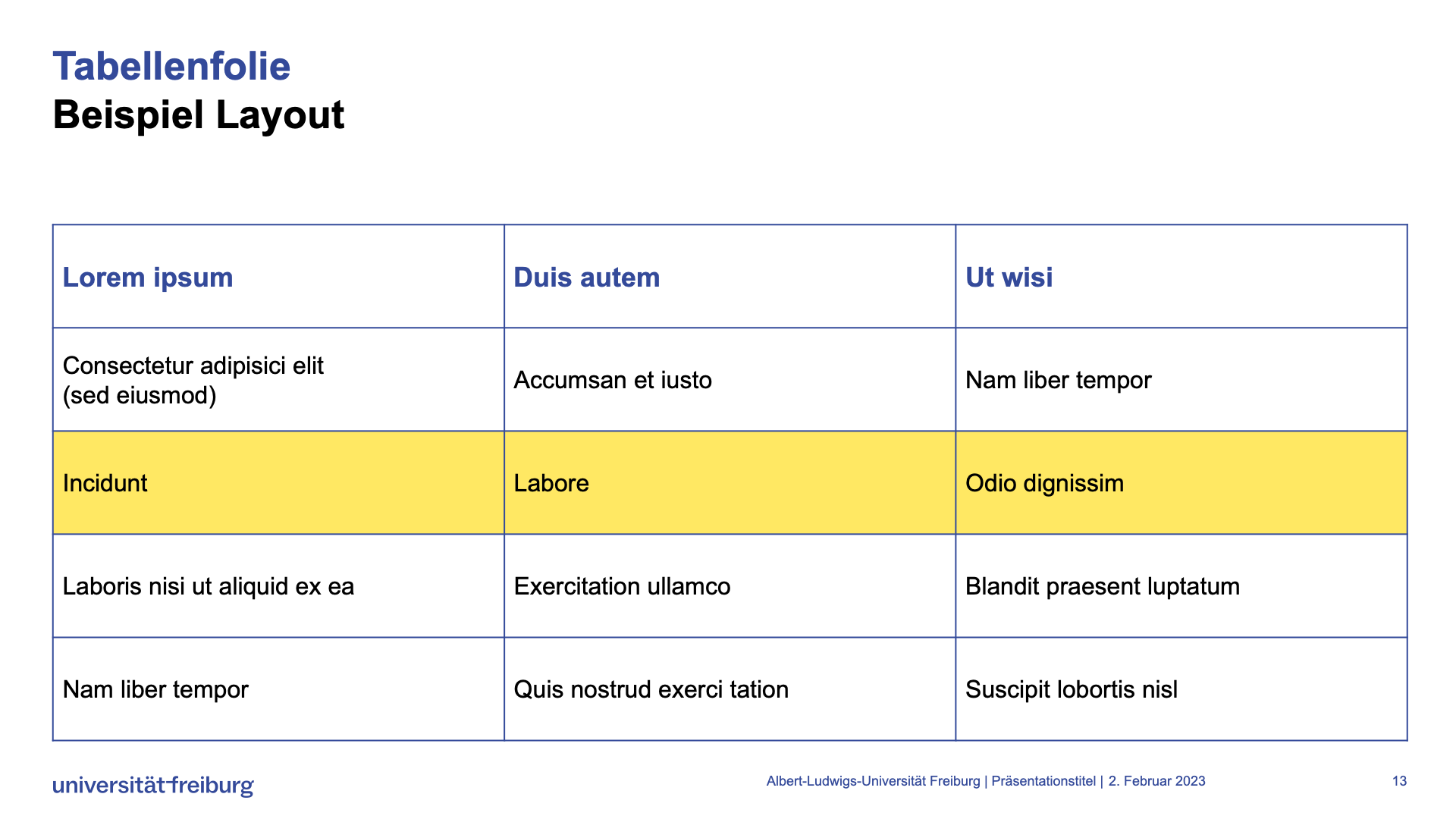
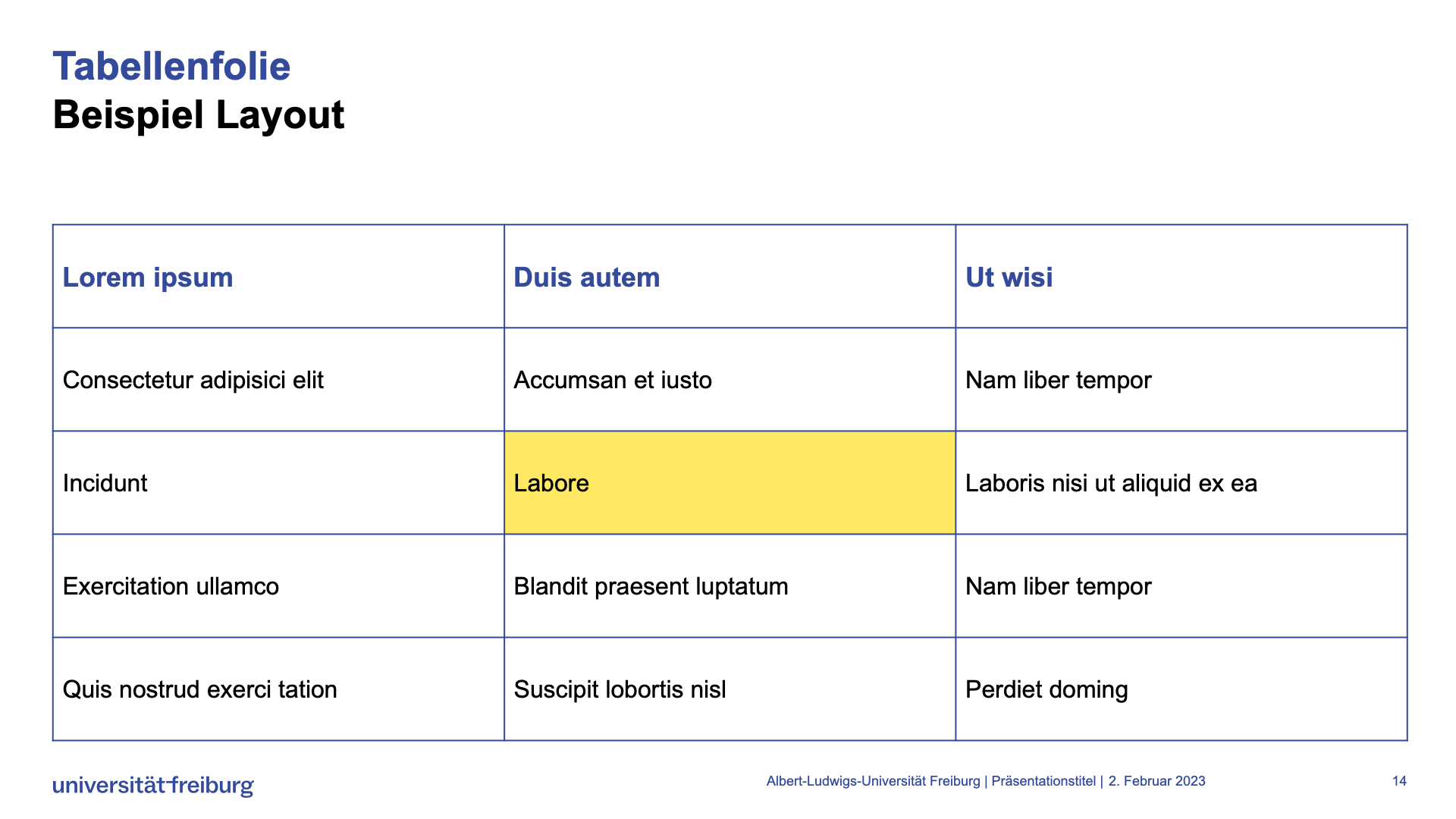

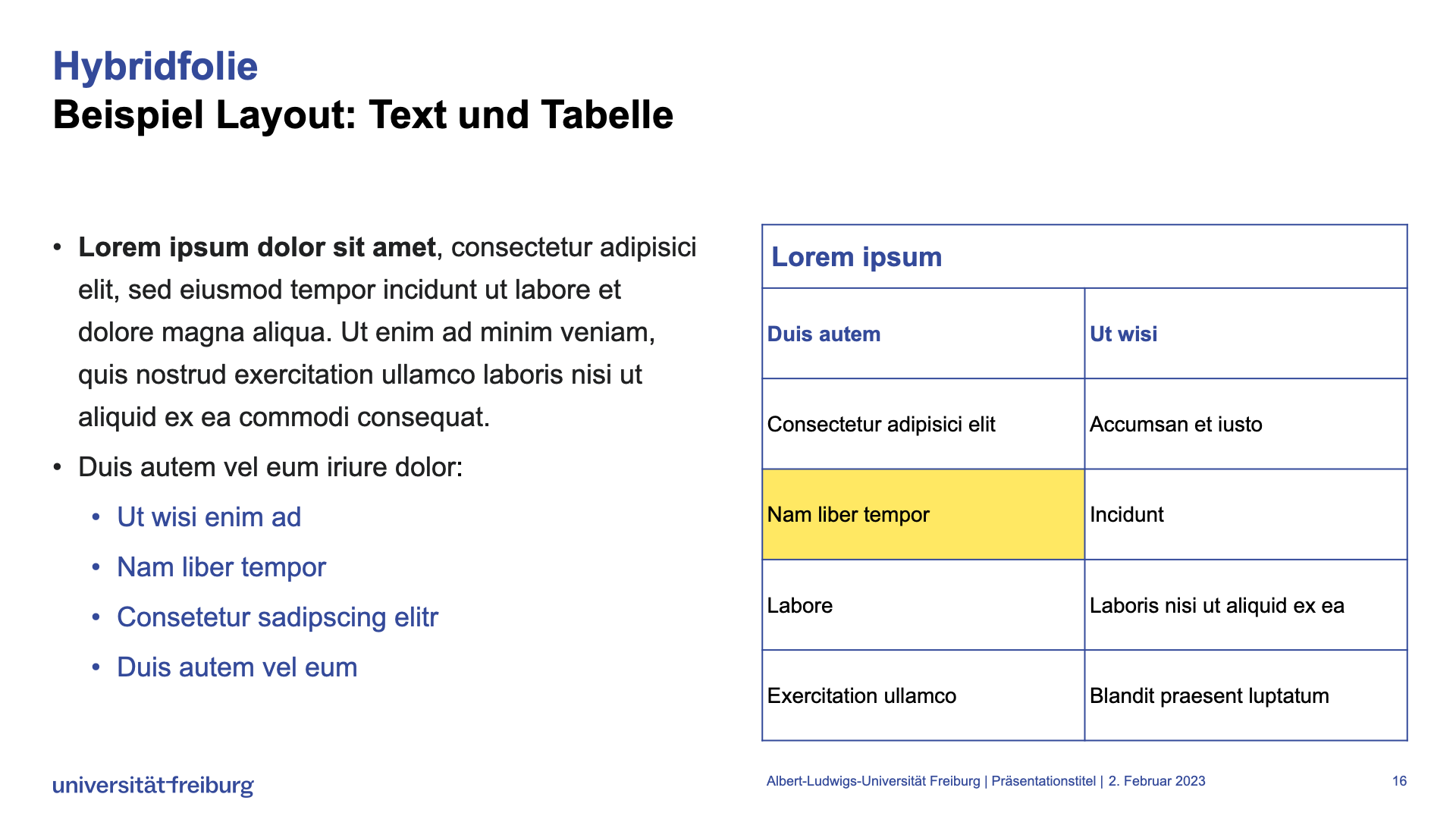
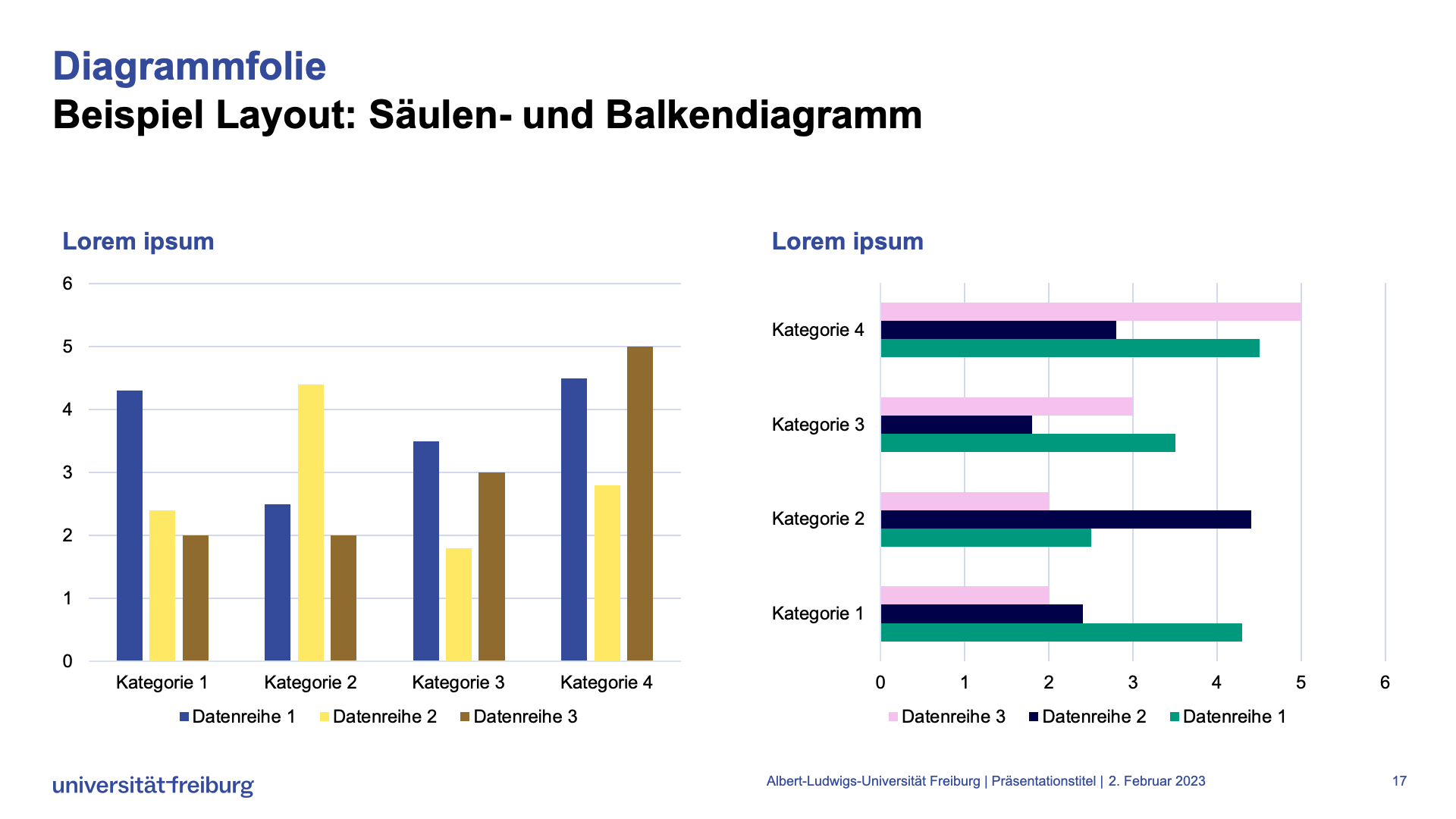
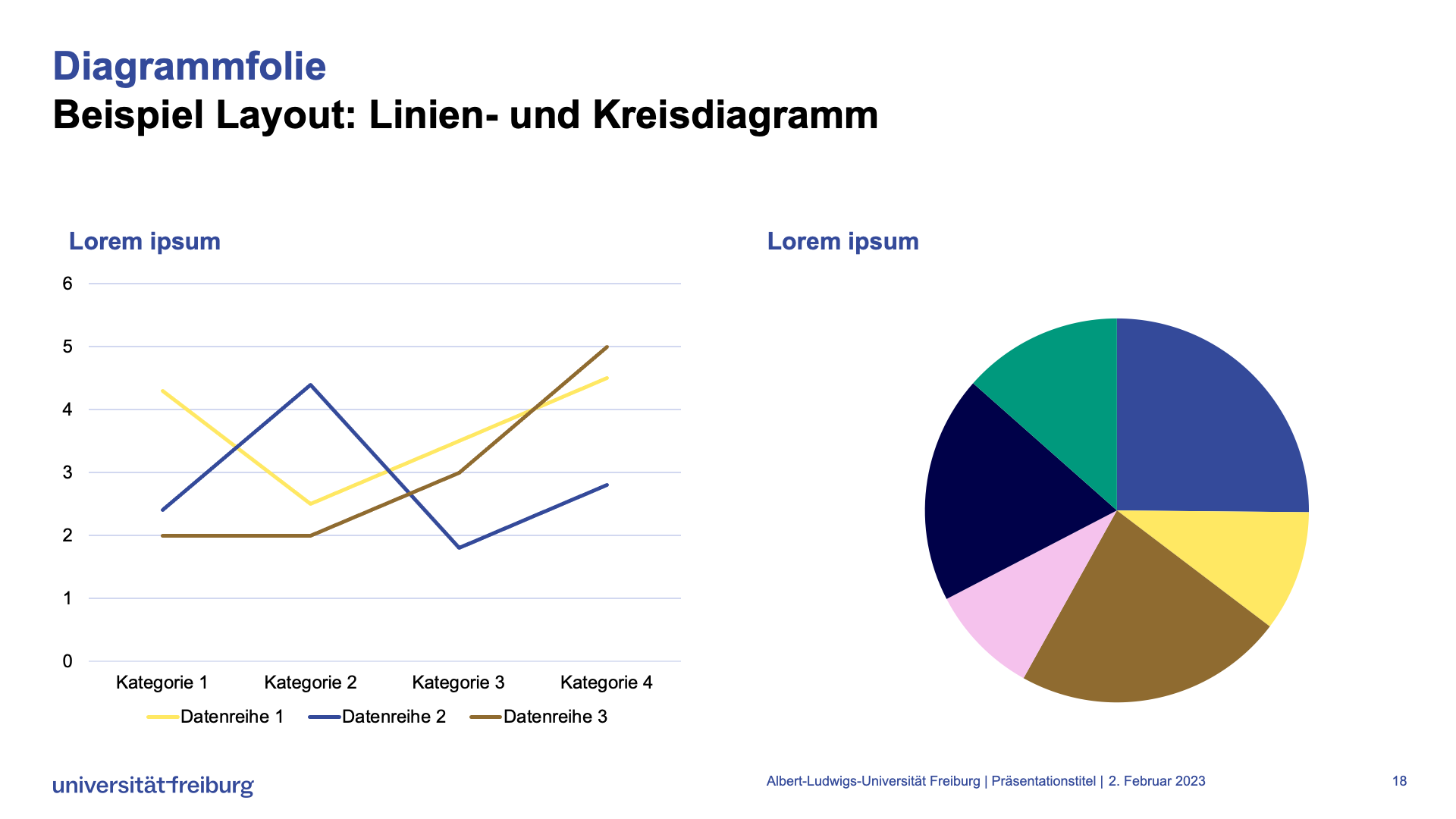
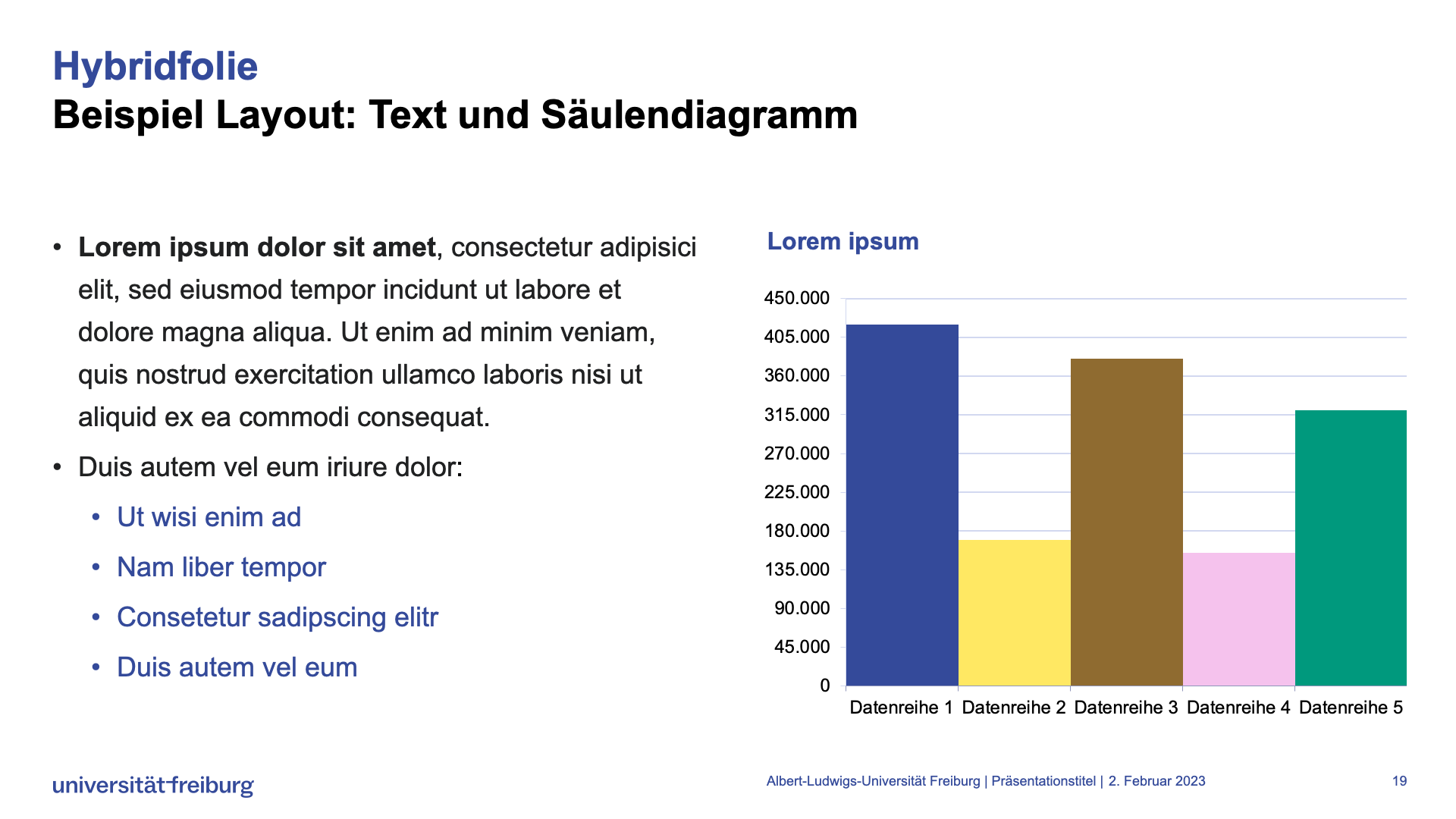
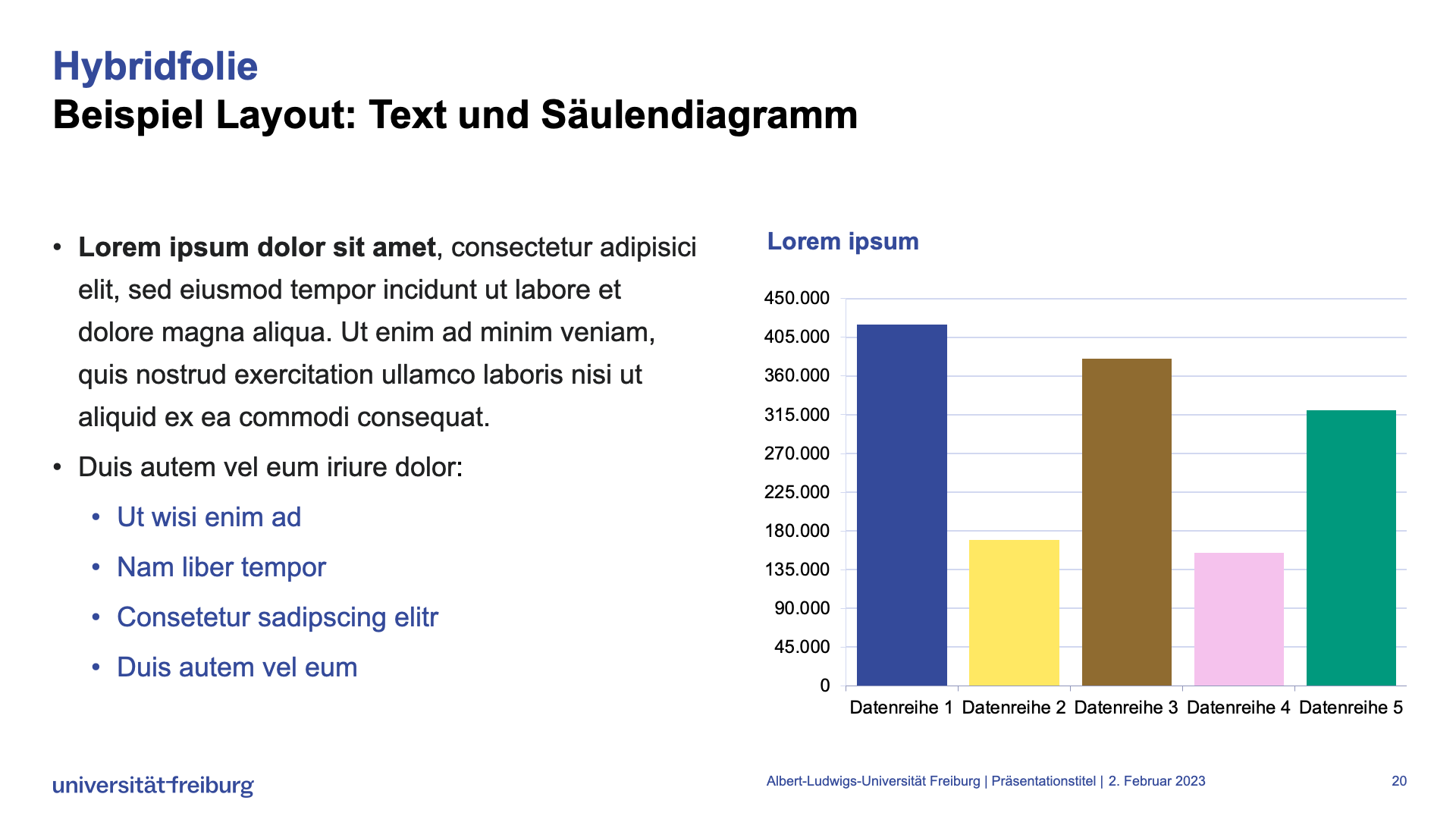
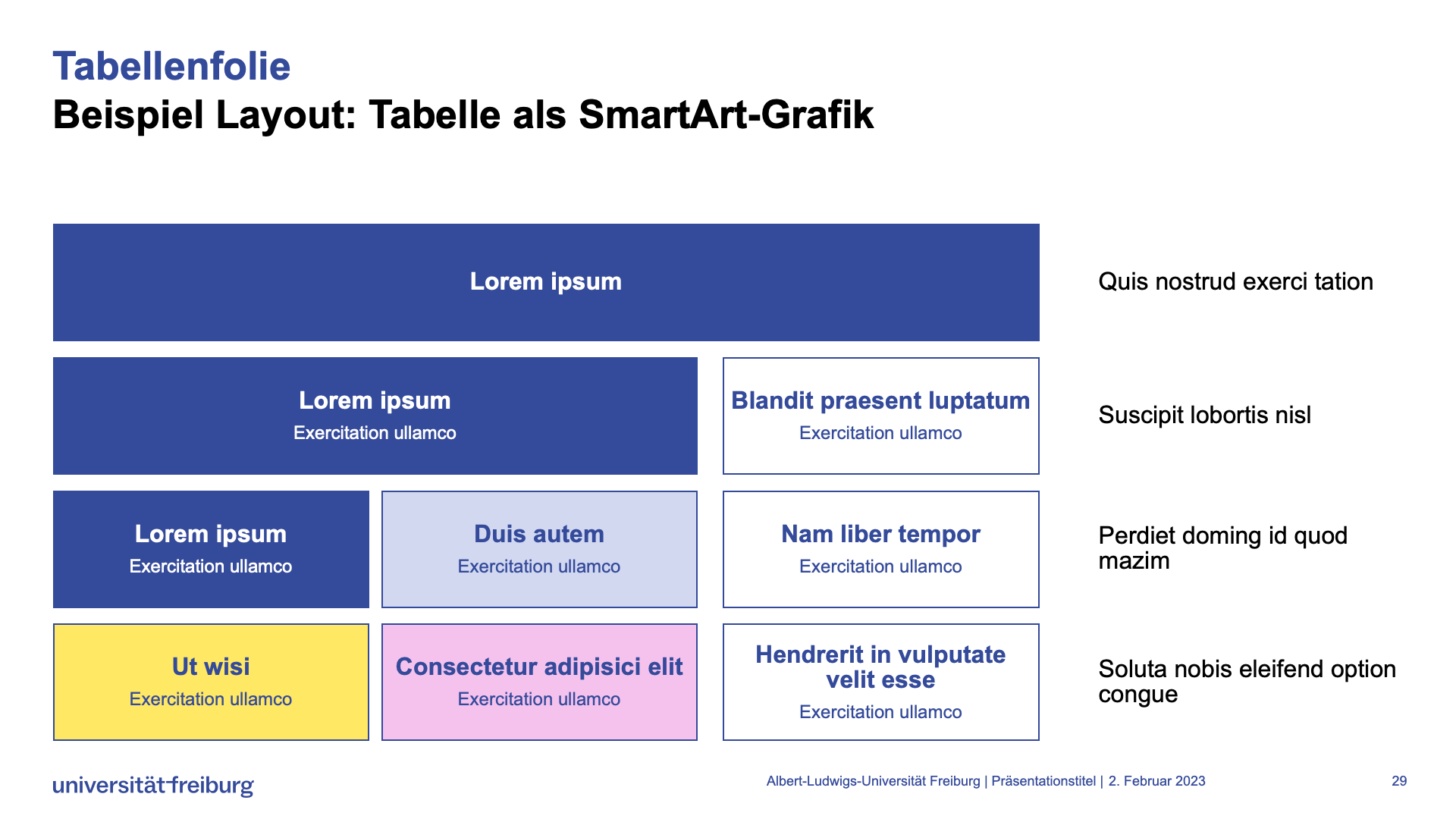
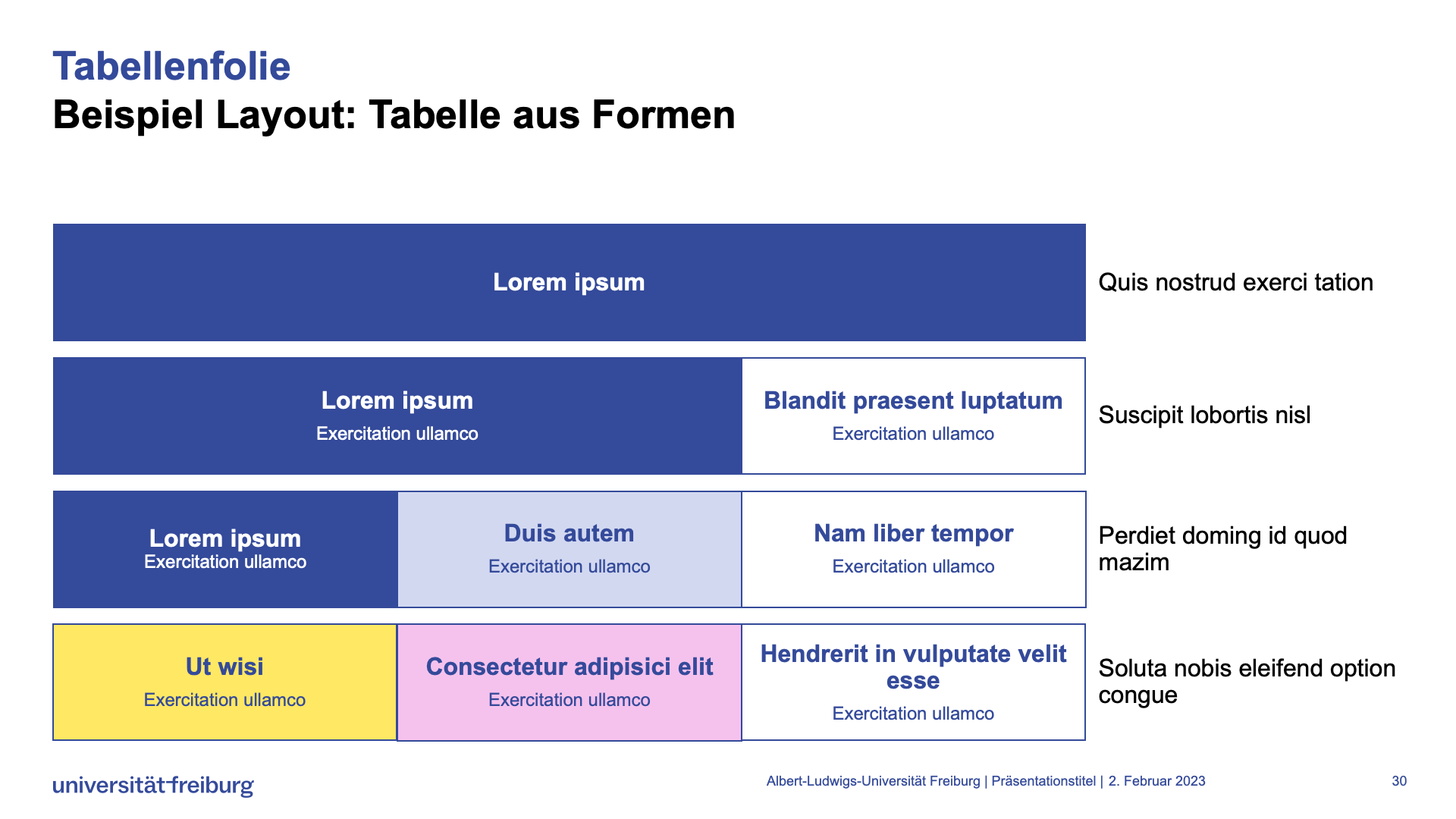



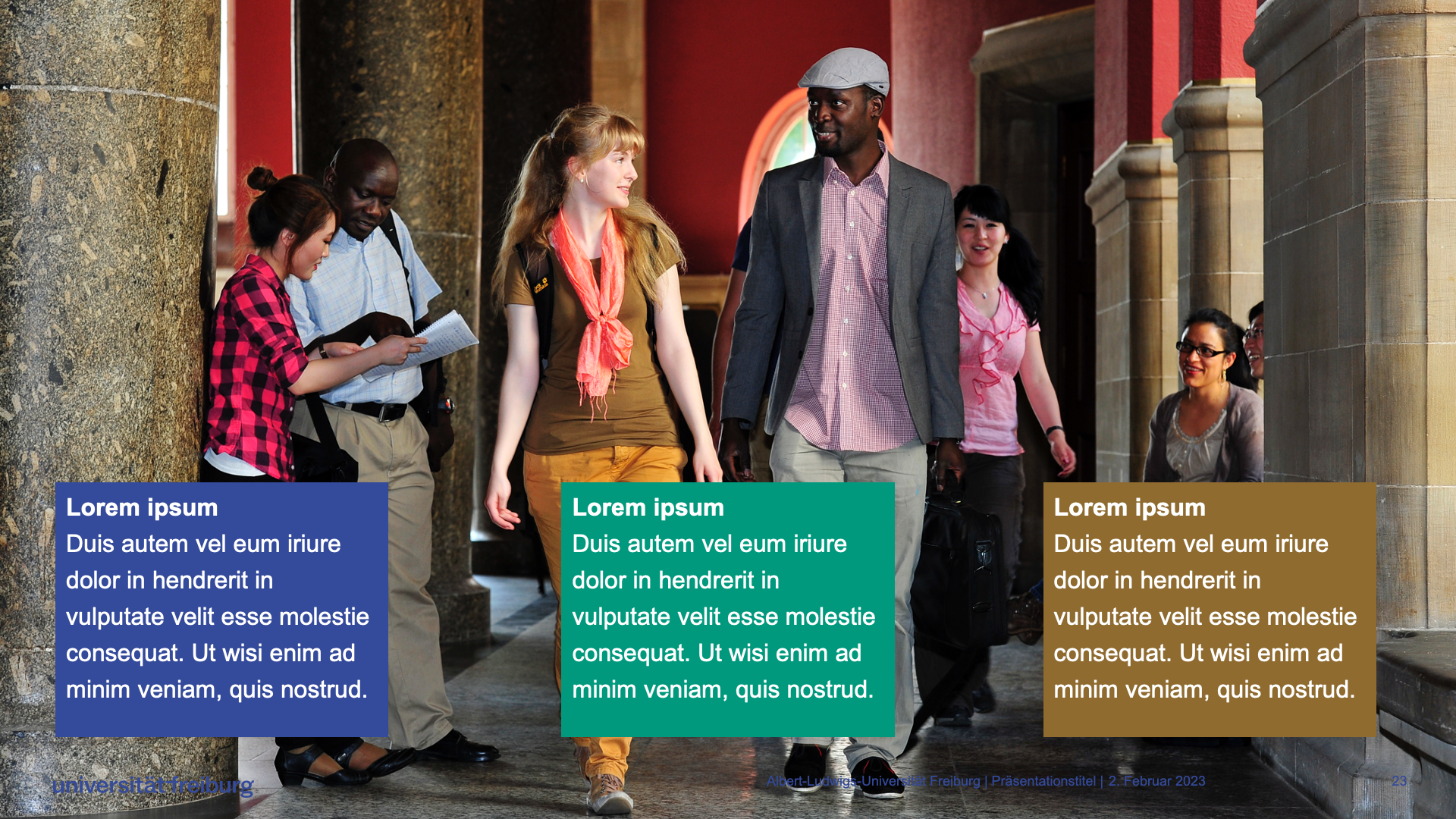


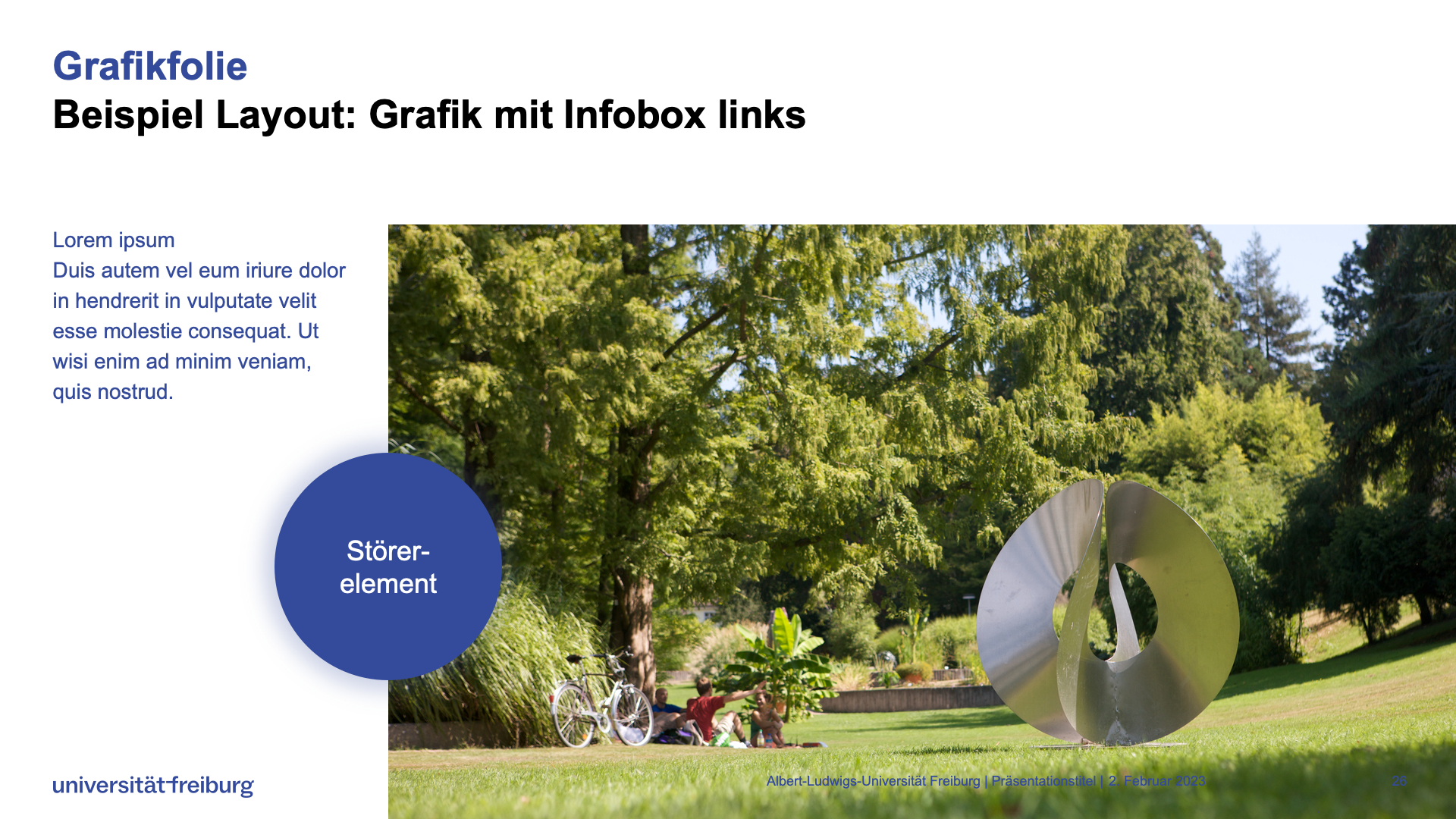


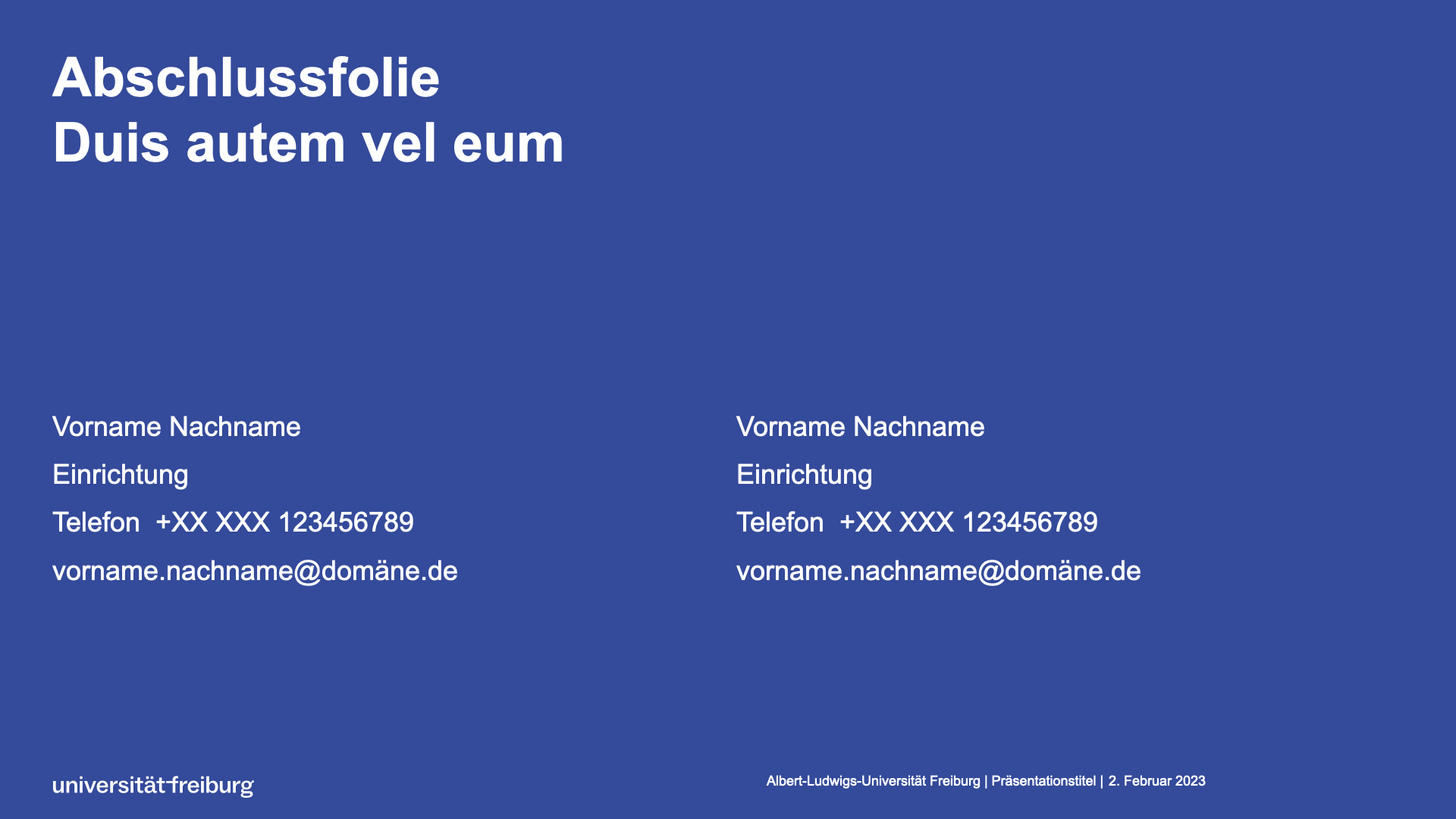
Foliendesign für Präsentation und Ausdruck
In der PowerPoint-Vorlage wurden zwei verschiedene eigens integrierte Foliendesigns angelegt (diese können Sie über die Registerkarte „Entwurf“ abrufen). Ein Design ist eine Palette von Farben, Schriftarten und speziellen Effekten. Sie können in der Vorlage wählen zwischen:
- UFR – Präsentieren
Dieses Design enthält viele farbig hinterlegte Folien und ist daher besonders für die primäre Nutzung auf PC und mobilen Endgeräten geeignet. - UFR – Drucken
Dieses Design enthält kaum farbige Hintergründe und eignet sich daher besonders, wenn die Folien ausgedruckt werden sollen (zum Beispiel im Bereich der Lehre).
Das Design kann jederzeit geändert werden, ohne dass es hierdurch zu Problemen in der Formatierung kommt. Bitte verwenden Sie ausschließlich eines der beiden oben genannten Designs, alle anderen Designs sind von Microsoft angelegt und entsprechen nicht dem Corporate Design der Universität.
Wie verwende ich die PowerPoint-Vorlage?
Unter der Registerkarte Entwürfe können Sie in der angezeigten Reihe die Designs auswählen. Benutzen Sie entweder „UFR – Präsentieren“ oder „UFR – Drucken“.
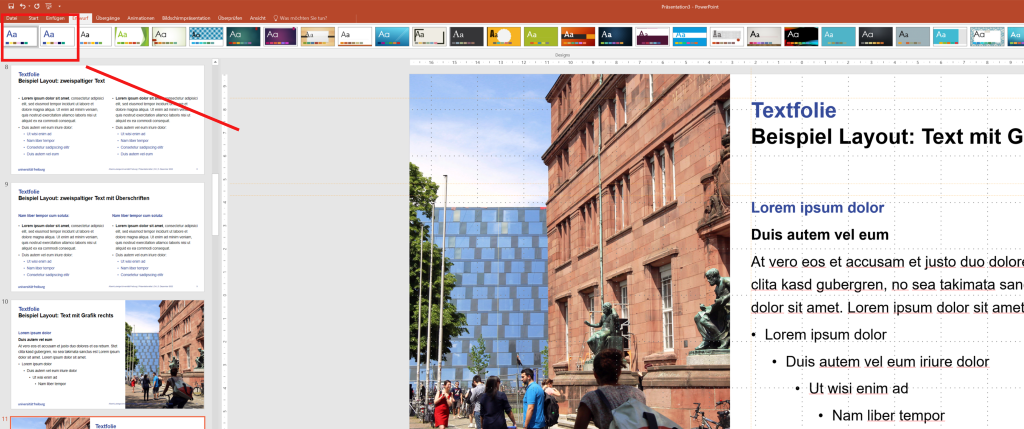
Wählen Sie eine Folie aus (keine Titelfolie) und gehen Sie wie folgt vor: Einfügen > Fußzeile > Fußzeile. Fügen Sie Ihren Präsentationstitel anstelle des Wortes „Präsentationstitel“ ein.
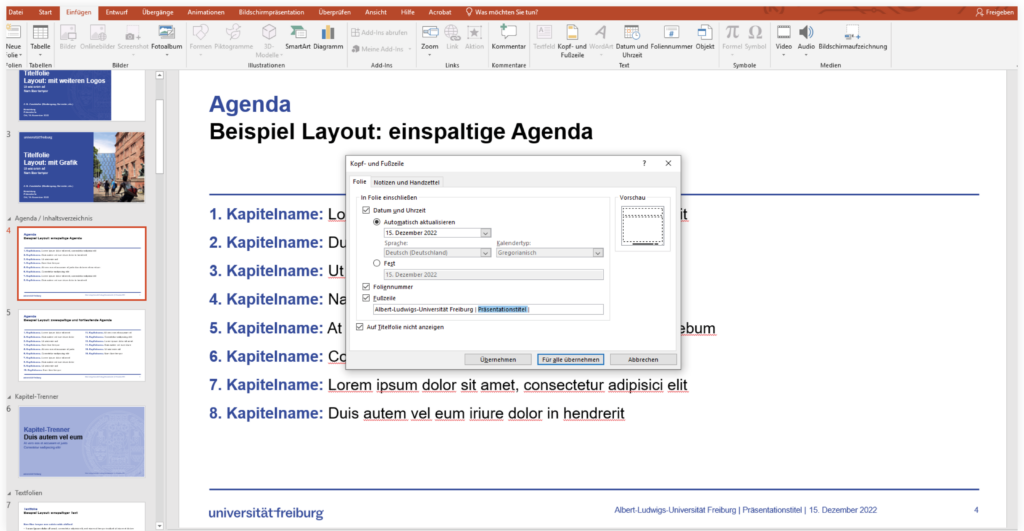
Nutzen Sie ein Folienlayout, das am besten zu Ihren Inhalten passt. Hierbei können Sie entweder:
I. die bereits angelegten Beispielfolien verwenden und anpassen
- Suchen Sie sich die Folien aus den Beispielfolien heraus, die für Ihre Bedürfnisse am besten passen.
- Löschen Sie die anderen Beispielfolien.
- Bearbeiten Sie die Inhaltselemente der Beispielfolien, indem Sie ihre eigenen Inhalte in die Platzhalter einfügen.
- Sie können die Folie bei Bedarf duplizieren ohne eine weitere Folie einzufügen. Bei letzterer Variante erscheint dann ein leeres Folienlayout.
oder
II. neue Folien einfügen und ein Folienlayout aus der Auswahl wählen
- Über einen rechten Mausklick auf Beispielfolie können Sie die Option „Layout“ auswählen
- Wählen Sie mit einem linken Mausklick das Layout aus, welches Sie benutzen möchten.
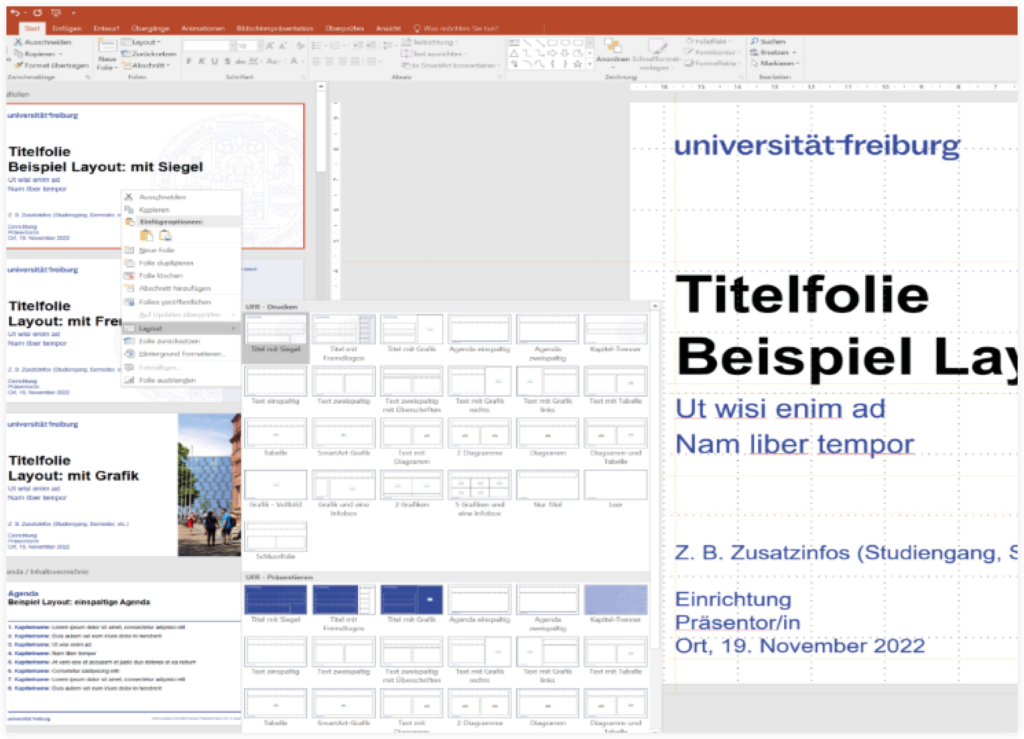
Löschen Sie nicht benötigte Abschnitte oder benennen Sie diese nach Ihren Anforderungen um. Die Abschnitte in der Vorlage (z.B. Titelfolien) wurden zur besseren Übersichtlichkeit eingefügt.
Löschen Sie alle Beispielfolien aus der Präsentation, die Sie nicht für Ihre Inhalte benötigen.
- Beachten Sie, dass einige Beispielfolien zwar auf den hinterlegten Folienlayouts basieren, jedoch besondere Eigenschaften haben, die nicht explizit im Layout hinterlegt sind. Beispielsweise wurde der Aufzählungstext auf Folie 8 blau hinterlegt, dies wird aber nicht automatisch übernommen, wenn Sie die Layoutfolie übernehmen. Bei Interesse nutzen Sie die Beispielfolie und überschreiben Sie den Beispieltext mit Ihrem eigenen Inhalt. (Dies gilt z.B. auch für die Tabellenfarben, z.B. bei Folie 13)
- Achten Sie bei Folien mit einem Bild im Hintergrund bitte darauf, dass Sie die Wortmarke der Universität „in den Vordergrund“ des Bildes rücken, sodass diese sichtbar ist.
Wie erstelle ich eine barrierearme Präsentation?
- Für eine barrierearme Gestaltung ist es wichtig, Bilder und Grafiken immer mit Alternativtexten sowie Audios mit Transkript zu versehen. Bei Videos sollten immer Untertitel beigefügt werden.
- Achten Sie auf eine ausreichende Schriftgröße, Zeilenabstand sowie ausreichende Kontraste sowohl bei Schrift, als auch bei Bildern und Grafiken.
- Animationen, falls vorhanden, sollten kurz sein und nicht von den wesentlichen Inhalten ablenken.
- Beim Erstellen von Diagrammen verfügt die Power Point Vorlage über eine hinterlegte Farbpalette, bitte verwenden Sie diese. Für eine barrierearme Gestaltung der Folien ist es dennoch wichtig, die einzelnen Elemente immer ausreichend zu beschriften (siehe Abbildung).
- Generell sollten Grafiken und Bilder immer mit Alternativtexten versehen werden. Es ist wichtig, dass diese auch noch nach dem Export in PDF intakt bleiben. Hierfür klicken Sie mit der rechten Maustaste auf das Bild. Über Größe & Position können Sie den Alternativtext in der Beschreibung eingeben.
- Achten Sie außerdem darauf, farbige Schrift nur auf kontrastreiche Hintergründe zu setzen. Generell sollte Schrift auf Bildern vermieden werden. Benutzen Sie hier die angelegten Folienlayouts, die bereits Textfelder integriert haben.
- Achten Sie bei Daten-Tabellen auf eine einfache Gestaltung, eine eindeutige Tabellenstruktur und auf Tabellenüberschriften.
- Da es in PowerPoint keine Möglichkeit gibt, Tabellenköpfe barrierefrei hinzuzufügen und ein Screenreader keine Tabellenüberschriften erkennen kann, sollte vorher bedacht werden, ob das Einfügen einer Tabelle überhaupt sinnvoll ist. Falls ja, ist eine gute Beschriftung der Tabelle unumgänglich.
- Achten Sie beim Einfügen von Hyperlinks auf einen aussagekräftigen Linktext.
- Ein Hyperlink wird von PowerPoint automatisch erstellt, wenn nach der Eingabe einer URL die Eingabe- oder Leertaste gedrückt wird. Um einen Linktext zu erstellen, klicken Sie mit der rechten Maustaste auf den Hyperlink und dann auf „Hyperlink bearbeiten“.
- Es ist wichtig, die Lesereihenfolge aller Elemente der PowerPoint anzupassen, da Screenreader Folieninhalte in der Reihenfolge lesen, wie sie ursprünglich zur Folie hinzugefügt worden sind.
- Die Anpassung führen Sie durch, indem Sie über Start >Anordnen ganz unten auf das Auswahlfenster klicken. Die einzelnen Elemente können nun entweder über Pfeiltasten navigiert, oder durch entsprechendes klicken oder ziehen sichergestellt werden. Beachten Sie, dass die Lesereihenfolge in umgekehrter Reihenfolge (von unten nach oben) angezeigt wird.
- Sie haben die Möglichkeit, Ihre PowerPoint auf Barrierefreiheit zu prüfen.
- Hierfür wählen Sie Datei > Info> „Auf Probleme überprüfen“: So gelangen Sie zu „Barrierefreiheit überprüfen“. Nun werden Ihnen Warnungen und Tipps zur Fehlerbehebung, sowie Eingabehilfefehler angezeigt. Um das Dokument barrierefrei zu gestalten, beheben Sie alle Fehler.
Vorlagen Download
Für Präsentationen steht Ihnen eine Vorlage für Microsoft PowerPoint zur Verfügung.
Laut Verwendungsrichtlinien des CD können Studierende Präsentationsvorlagen nur mit Zustimmung des/der Betreuenden/Lehrenden verwenden, weshalb ein Download über unsere Seite nicht möglich ist.
Hilfe, Anregungen und Kontakt
Wünsche und Anregungen zum Corporate-Design können Sie uns gerne an folgende E-Mail-Adresse senden: cd@zv.uni-freiburg.de. Nutzen Sie diese E-Mail Adresse auch bei Fragen, zum Beispiel zu folgenden Themen:
- Services im Bereich Gestaltung
- Fragen zum Corporate-Design: Anwendung und Umsetzung
- Fragen zur Logo-Verwendung
- Feedback zu Vorlagen und Angeboten
- Allgemeine Fragen rund um das Corporate Design
Mehr Vorlagen